Open topic with navigation
Web Query
 Details
Details
Harness web query power with the system Web Query. Get the data you want when you
want it — then arrange, filter, and export it to your preferred format.
Produce snapshot reports with date and "time stamped" output.
Web query enables users to display, query, filter, and export
reports of datasets. Results can be saved as XLS, text, or XML files.
The query setup or definition cannot be saved.
The order of data display and inclusion or exclusion of specific
data elements in your query can be managed
on-screen:
- Sort records alphanumerically
per chosen column.
- Hide data per column
and define column order.
- Filter by logical
operators.
The dataset controls what data displays, which fields are
available, and which filters are available. One dataset may be selected
per query.
- Where available,
the Dataset web query enables
a query by standard datasets including payroll earnings, deductions, net
pays, taxes, or employee master files.
- Employee Deductions
Detail
- Current YTD
Earnings
- Employee Benefit
Hour Earnings
- Prior YTD Earnings
- Employee Benefit
Detail
- Employee Net
Pay Detail
- Employee Tax
Detail
- Employee Master
File
- YTD Deduction
Summary
- YTD Earnings
Summary
- YTD Net Pay
Summary
- YTD Tax Summary
- Where available,
the Ad-Hoc web query enables a
query by an expanded list of system tables, including querying many specific
Payroll and HR-related tables directly.
Note: Results of Ad Hoc and Web Queries
can be saved, but the queries themselves cannot be saved. The datasets
for web query and ad hoc query cannot be linked to each other. See Datasets for Web Query for a list of available datasets.
For additional reporting capabilities, including the ability to save the
setup of custom reports, a Mangrove Analytics
add-on is available.
|
Web Query Reporting
|
|
Step 1, Open Web Query

|
|
Step 2, Choose a Dataset
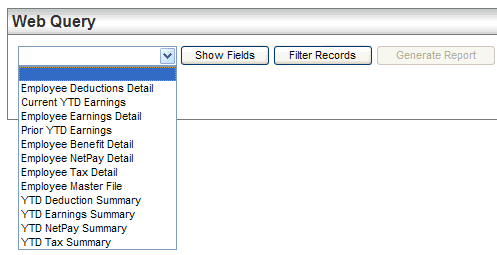
|
|
Step 3, Navigate within a Dataset
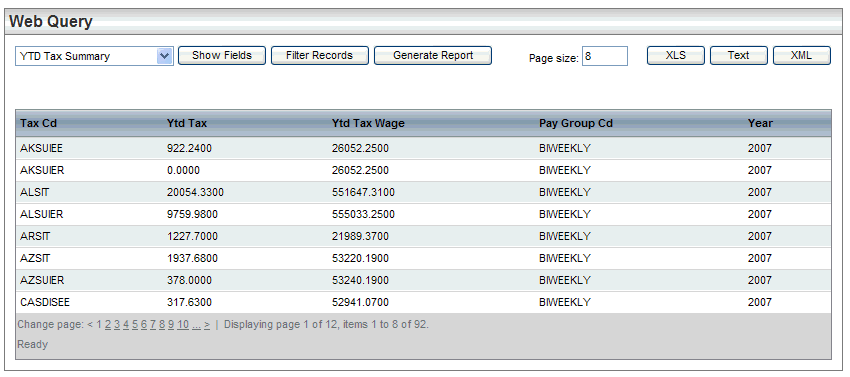
|
|
Step 4 and 5, Show Fields
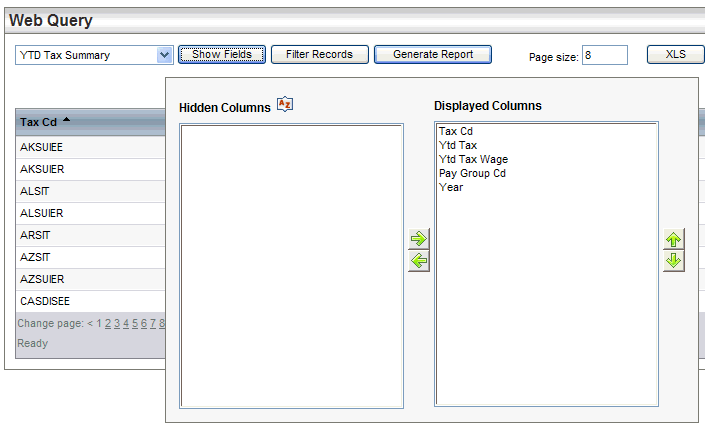
|
|
Step 6, FILTER RECORDS
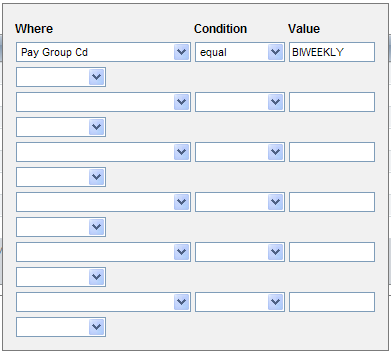
|
|
Step 7, Export Report
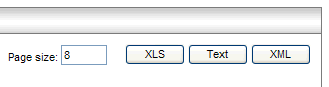
|
- Go to the Reporting menu, and click on Web
Query.
- Choose a dataset.
One dataset may be selected per report.
Wait
while the system summons the information.
Result:The dataset displays the first
page of records based on the default page size of eight (8) records.
- Navigate as needed
to view the Result Pages:
scroll down and click on a page numberor the >
next hyperlink. On a page, use your cursor to scroll as needed.
- Optionally, click
on a column header to sort records in alphanumeric ascending order by
the value in that column. Wait while the records re-sort and re-display.
Records with an empty value in the sort-column display first.
- Optionally, to
reduce or increase the number of records per page, type the preferred
number in Page Size under the
report options, and press the Enter
key -OR- click Generate Report.
- Optionally,
show fields. To
hide fields or change the column, click on Show
Fields. Each item in the dataset has a number to indicate its column
position from left to right in the display.
- Hide
a column. To
hide a column, select it, and click on the right-arrow
button to move it to the "Hidden Columns" section.
- Change
column order. To change the order of columns, select a column name,
and click on the up- and down- arrow buttons to change the listed order.
- To close the
pop-up without applying changes, click outside the pop-up (and avoid clicking
on the Generate Report button).
- To apply changes,
click Generate Report.
- Optionally,
filter records. To
filter records, click on FILTER RECORDS.
Six filters
can be defined.
- Select a "Where" value (other than none) from the selection list of available
values.
- Select a Condition: equal, not equal, greater
than, less than, or like.
- Type the Value.
- Optionally,
to define additional filters, choose "And"
or "Or," and repeat
steps "a" through "c" for the next row. Define up
to six filtering criteria.
- Click outside
the pop-up, to close Filter Records.
- To apply the
filters, click Generate Report.
Note: This tool enables exporting
and saving the results, but the setup of filters, fields, etc., cannot
be saved.
Export Report
- Optionally,
export the report. To
export the report, click on a file-format export button: XLS,TEXT, orXML. Result:
The File Download dialog opens.
- Open
or Save the export. From the File
Download dialog that opens, choose to Open
or Save the file.
- To save the
results, click on the Save button.
In your PC's Save As window, choose
the location, and complete the save.
- To open the
file, click on Open. If you open
the export file, you may copy from the dataset or save it from the program
that your PC used to open the file.
To close the query, choose another menu option.
Web Query Troubleshooter
My Filtering didn't work, why?
Did you complete the filtering by clicking on Generate Report?
If you
didn't, re-filter and click on Generate
Report to complete the query.
All of the Dataset disappeared after Filtering, why?
The dataset itself is not altered by the query. Only your
view of the dataset changes. What you type in the Value
field or fields must be exact. The query looks for a specific value in
the specific field chosen in the Where
field. If the value and the field do not correspond where the condition
is "equal," then all records may be filtered out. You can re-filter
applying different conditions, or you can re-select the dataset.