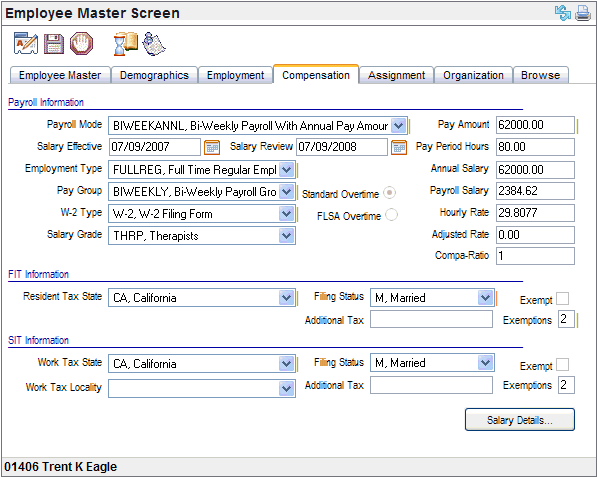Open topic with navigation
Compensation Tab
 Overview
Overview
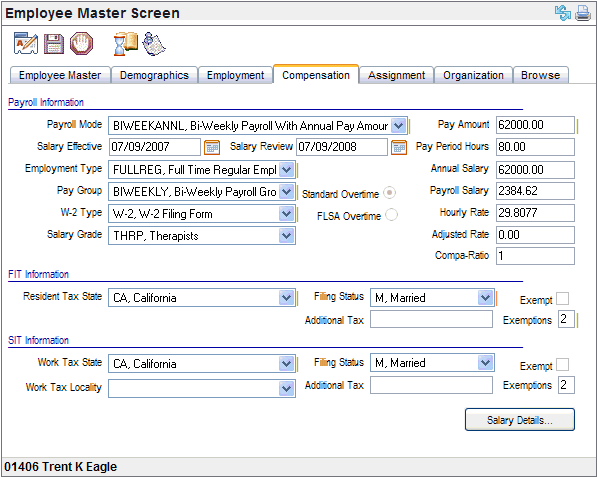
Compensation Tab within the Employee Master
Fields on the Compensation Tab
Payroll Information
The Pay Amount and Pay Period Hours may be defined to four
decimal places after the decimal, such as 10.1234. When only two decimal
places display for the Pay Amount, Pay Period Hours, Hourly Rate, and
Annual Salary, the subsequent decimal places are zeroes. For instance,
when the pay amount is defined as 10.1200, 10.12 displays in the Pay Amount
field after the record is saved.
- Payroll
Mode. The
Payroll Mode determines taxation and how the individual's pay calculates.
Available selections are set up during implementation.
- Pay
Amount. The
Pay Amount needs to be based on the Payroll Mode. After saving, confirm
the amount in the Annual Salary field. An annual payroll mode should have
an annual pay amount, and a per pay period or hourly amount needs a corresponding
pay amount for correct hourly rate calculation and annual salary calculation.
Note: The
dollar amount in the pay amount field needs to correspond with the selected
payroll mode. The payroll mode and the pay amount determine the Annual
Salary, Hourly Rate, the Payroll Salary, and the Annual Salary.
- Salary
Effective. The
Salary Effective date is the date that the salary starts. For a new hire,
it often is the first day of work.
- Salary
Review. The
Salary Review date is for the individual's next salary review. This date
enables reporting by salary review dates and can be updated on the master
or by adding an Employee Salary Review Detail.
- Pay
Period Hours. Pay
Period Hours should reflect the standard number of hours paid in a regular
pay period.
- Employment
Type. Employment
Type classifies an individual as full-time, part-time, regular, contractor,
or another designation according to business rules and government regulations.
- Annual
Salary. Estimated
annual salary based on the payroll mode, pay amount, and number of hours
per pay period. This value is not directly editable.
- Pay
Group. The
individual's assigned pay group. The Pay Group is for payroll processing
and is associated with each Payroll Calendar. Pay Groups filter employees
by company and pay frequency when processing a Payroll Calendar for payment.
- W-2
Type. The
W-2 Employee Type designates the type of form that an employer must produce
to meet the Federal regulatory reporting requirements at year-end. On
the W-2 Employee Type table, annual reporting information is streamlined
into two options: the Employee W2 Filing Form or the Employee 1099-MISC
Filing Form. These selections assign annual reporting information to each
W2 Employee Type.
WARNING: It
is very important to note that if you select the Employee 1099-MISC Filing
Form option for an individual, the system will not generate tax records
for that individual.
In addition, to withhold a tax for an employee
with a W-2 type of Employee W2 Filing Form, a record for the tax code
must be entered on the Employee Tax Detail screen.
- Salary
Grade. An
assignment of the salary grade to identify the pay scale and calculate
the individual's compa-ratio. Per position salary-grades can be defined
on Employee Position Detail records.
- Salary
Grade Step (view only). The
Salary Grade Step is calculated by comparing the employee's pay amount
to any step amounts defined for the Salary Grade. A Salary Grade Step
of 99 displays if the employee has no salary grade, the grade has no steps,
or if the employee's compensation does not correlate to a step within
the assigned salary grade.
In the online product, to see the new Salary
Grade Step calculation after a change to salary grade or pay amount, save
then click on the screen's Refresh icon.
- Standard
Overtime? To
indicate that the employee should receive standard overtime without using
the FLSA overtime calculation during detailed pay entry.
- FLSA
Overtime? To
indicate that the employee should receive FLSA overtime that calculates
according to the FLSA overtime calculation during detailed pay entry.
- Payroll
Salary. Estimated
gross pay per pay period based on the pay amount and payroll mode. This
value is not directly editable.
- Hourly
Rate. Estimated
hourly pay per hour based on the pay amount and payroll mode. This value
is not directly editable.
- Adjusted
Rate. Estimated
rate of pay based on the shift differential for a defined for the employee's
default shift.
- Compa Ratio. An
individual's compensation ratio is calculated based on the employee's
pay and salary ranges, or grade, defined for the organization on the Salary
Grade Codes Table. Where an individual's salary falls within the range
of a level or grade determines the placement of the individual's pay within
the grade.
Compa-Ratio = Employee’s Pay / Midpoint Pay
for Assigned Salary Grade Code
An organization's compensation policies may
define how much of the range remains available for the employee to receive
a raise before reaching a set point in the salary grade that requires
that the employee graduate to another salary grade.
Case in point: If Beth is assigned to a Salary Grade Code with
a Minimum Pay of $50,000.00 and
a Maximum Pay of $65,000, the
Midpoint Pay of the salary grade
would be $57,500.00.
Beth is currently salaried at $59,000.00, so
this calculation would define her compa-ratio:
Beth’s Compa Ratio = $59,000.00/$57,500.00
Within her assigned salary grade, Beth’s Compa
Ratio is 1.029.
FIT Information (Federal Tax Information)
Most of the tax information was completed during the new
hire process; however, if the individual is exempt from state or federal
income taxes, select the appropriate Exempt indicator box. The FIT Information
section provides Federal Income Tax withholding information used for an
employee during payroll processing.
- Exempt?
If the
individual is exempt from Federal income tax, select the Exempt checkbox
in the FIT information section. When a the FIT exempt checkbox is marked,
FIT taxable wages will accumulate, but the Federal income tax will not
process. (The Exempt flag is not included in the New Hire Process wizard.)
- Additional
Tax. If
the individual requests an additional amount of federal income tax withholding
(FIT), record the additional amount in the federal Additional Tax field
on the Compensation tab of the Employee Master. Recording this additional
amount here and saving updates the Additional Amount on the Employee Tax
Detail for the employee's FIT record.
Note: Define any additional percentages
or additional amounts for other taxes, including state income taxes for
states other than the Resident Tax State, on the applicable Employee Tax
Detail record or records.
- Exemptions.
The number
of Exemptions for Federal income tax withholding. This value populates
from the New Hire Process Wizard and can be modified in this section.
- Resident
Tax State. The
state of residence for tax purposes.
If the Work Tax State and the Resident Tax State
differ, then the payroll process can automatically create dual taxation.
Tax State Selection Lists: Tax
state selection lists for employee resident state, work state, and time
entry state codes filter by active state tax records in the system. With
this control, a user cannot inadvertently assign a tax state to an employee
where tax records defined for the state are inactive.
- Filing
Status (required). The
filing status in the FIT section filters to only Federal tax filing statuses.
The individual's tax filing status for Federal is found on the individual's
completed Form W-4.
The Compensation Tab and the
Employee Tax Detail for Federal Income Tax
Saving changes to the following fields in the
Compensation tab's FIT Information section updates the Federal income
tax withholding record for the employee: Additional Tax (to the Additional
Tax Amount), Filing Status, Exempt checkbox, and Exemptions.
SIT Information (State Tax Information)
- Work
Tax State. The
work state tax is the default Work Tax State for earnings entered through
pay entry. In the case of employees who are working in more than one state
that collects state income tax, enter the primary state in the Work
Tax State field on the Compensation tab. The employee will be taxed
in the Work State.
Tax State Selection Lists: Tax
state selection lists for employee resident state, work state, and time
entry state codes filter by active state tax records in the system. With
this control, a user cannot inadvertently assign a tax state to an employee
where tax records defined for the state are inactive.
- Filing
Status (required). The
filing status in the SIT section filters to only tax filing statuses defined
for the selected Work Tax State. To update the selection list for a state,
re-select the work tax state, and return to the Filing Status field.
For states with income tax, the state filing
status is found on the employee's completed state withholding certificate.
For states without income tax, select the corresponding
Federal tax filing status.
Note: If
a valid filing status for the state is not assigned, withholding calculates
at the highest rate, which is typically the Single rate.
- Exempt?
If the
individual is exempt from state income tax withholding, select the Exempt
checkbox in the SIT information section. When the SIT exempt checkbox
is marked, SIT taxable wages accumulate for the state, but the SIT for
the state does not process.
- Additional
Tax. If
the individual requests an additional amount of income tax withholding
for the selected Resident Tax State, record the
additional amount in the SIT section of the Employee Master. Recording
this additional amount here and saving updates the Additional Amount on
the Employee Tax Detail for the employee's SIT record for the selected
Resident Tax State.
- Exemptions.
The number
of Exemptions for state income tax withholding for the selected Work Tax
State. This value populates from the New Hire Process Wizard and can be
modified in this section. Also see the Employee Tax Detail for state income
tax withholding.
The Compensation Tab and Employee
Tax Details for State Income Tax
Saving changes to the following fields in the
Compensation tab's SIT Information section updates any existing state
income tax withholding record for the employee and the selected Work Tax State: Additional Tax (to the Additional Tax
Amount), Filing Status, Exempt checkbox, and Exemptions.
Additional amounts or additional percentages
can be recorded for other taxes, including state income taxes for states
other than the Resident State Tax, on the applicable Employee Tax Detail
record. Only define the Additional Tax amount for the Resident Tax State
in the Additional Amount field on the Compensation tab.
- Work
Tax Locality. The
Work Tax Locality should be selected where the employee works in a tax
jurisdiction that has local work taxes. The work tax locality selections
are filtered based on the selected Work Tax State.