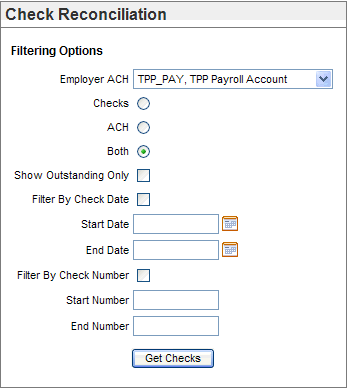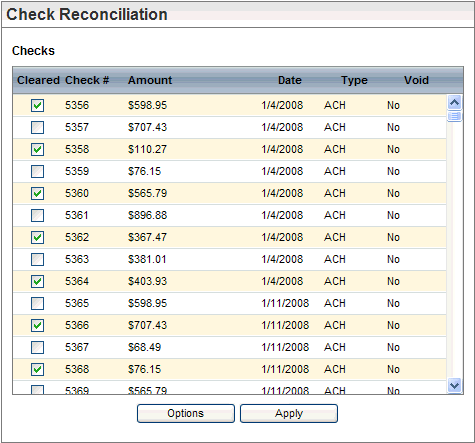Open topic with navigation
Online Check Reconciliation Details
 Overview
Overview
Your third-party administrator sends the ACH
files according to the agreement with your organization.
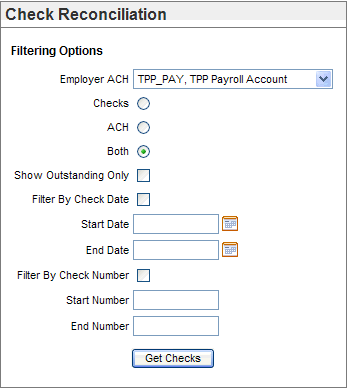
Check Reconciliation Filtering Options
Check Reconciliation's Filtering Options
- Employer
ACH. To
view check reconciliation information; begin by selecting the account
from the Employer ACH drop down
selection list.
- Checks.
Option
to only display check payment forms on the reconciliation.
- ACH.
Option
to only display direct deposits on the reconciliation. All ACHs and direct
deposits for the payroll automatically are shown as cleared.
- Both.
Option
to display all reconciliation information for both standard check forms
and direct deposits.
- Show
Outstanding Only checkbox. If
you would only like to display outstanding checks, mark the Show
Outstanding Only checkbox.
- Filter
by Check Date checkbox. Mark
the Filter by Check Date checkbox
to display the checks in chronological order according the check date.
- Start
Date. If
you enter a Start Date, only checks
that are dated on or after the start date will display.
- End
Date. If
you enter an End Date, only checks
that are dated before or on the end date will display.
- Filter
By Check Number checkbox. Click
on the Filter by Check Number
checkbox to display the checks numerically by the check number.
- Start
Number. Enter
a start
check number to limit the displayed checks to those with this check
number or greater.
- End
Number. Enter
an end check number to limit
the displayed checks with a check number less than this number or equal
to this number.
- Get
Checks button. After
you have completed defining the filters, click on the Get
Checks button to display the check reconciliation information.
Check Reconciliation's Checks
The check reconciliation information displays
each check's check number, amount, date, and type.
- Yes. Checks
that have been voided will have the word "Yes"
in their Void column.See the Payment Voids
topic for more information about voided checks.
- Cleared.
Checks
that have been recorded as cleared have a checkmark in the Cleared
column. With your organization's bank statement, you can use this screen
to track checks until they have cleared. A check has "cleared"
when its payment has been deducted from the payment account. To indicate
that a check has cleared, click on the Cleared
checkbox for the check, and then click on the Apply
button.
- Apply.
To change
the status of a payment from cleared to outstanding, click on the item's
Cleared checkbox to de-select
the item, and then click Apply.
The Apply button acts like a "save"
to update information. When you apply a change, the system displays a
confirmation dialog box.
- Options
button. Click
on the Options button to return
to the Check Reconciliation's Filtering Options. Only the first 200 checks
display on the Check Reconciliation. To reduce the size of your results,
change your filter criteria.
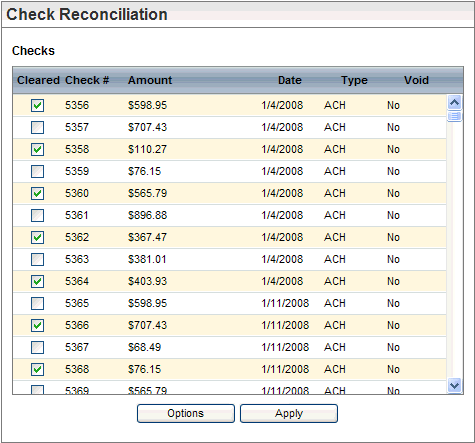
Check Reconciliation Filtering Options