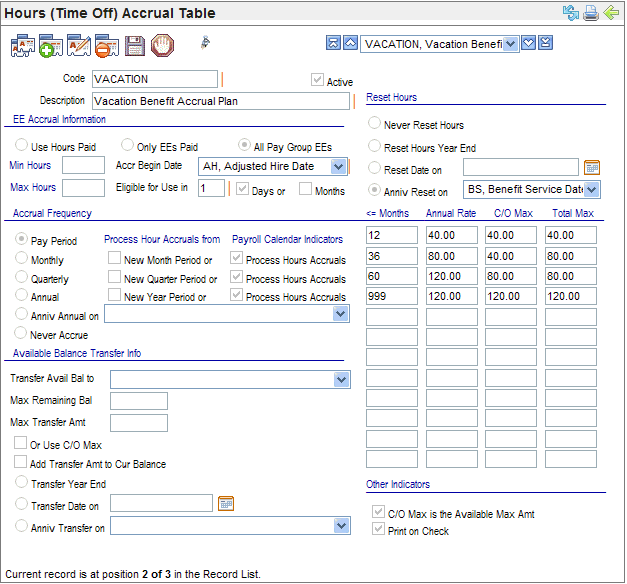Open topic with navigation
Benefit Hours Accrual Codes Table
 Overview
Overview
You can click on
parts of the screen representation to navigate to the corresponding section.
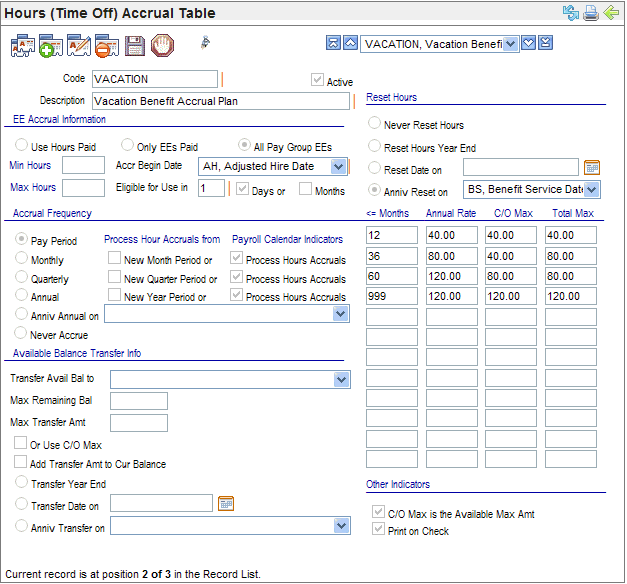
Benefit Hours (Time Off) Accrual Codes Table
Fields on the Hours Accrual Codes Table
- Code (required).
Enter
a Code of ten characters or less with no spaces or special characters.
Optionally use the same Code name as that for the corresponding Benefit
Code.
- Description. Enter
a description of thirty characters or less.
- Active? An
active code has the Active checkbox selected, making the code available
and keeping the code in effect as a valid choice.
EE Accrual Information
The three EE Accrual Information option buttons are "Use
Hours Paid, "Only EEs Paid," and "All Pay Group EEs."
Select one. For "Use Hours Paid," also define the minimum and
maximum hours worked. For all policies, select the employment date type
to begin the accrual and define when the accrual hours are eligible for
use.
- Use
Hours Paid. For
accruals calculated at a rate per hour-worked and accrued per pay period,
select the Use Hours option. The
accrual will equal the standard pay period accrual multiplied by the employee's
ratio of hours worked up to the "Max Hours" defined in this
section. For how the standard pay period accrual is calculated, refer
to the "Pay Period" option in the Accrual Frequency section.
- Min Hours (optional). Eligible after hours worked? For
the "Use Hours Paid" option, enter Min
Hours if employees are required to work a minimum number of hours
in each payroll period to be eligible. If "Use Hours Paid" isn't
selected, this field can be blank.
- Max Hours (optional).
Maximum
eligible hours per pay period? For the "Use Hours Paid"
option, to define the number of hours worked required to receive 100%
of the applicable accrual per pay period, enter Max
Hours. If "Use Hours Paid" isn't selected, this field
can be blank.
- Only
EEs Paid. For
a policy that restricts accruals to only those employees paid (those with
earnings records) in the current payroll, select Only
EEs Paid. This causes payroll processing to confirm that an employee
actually receives pay (has a time entry record) in the pay period before
allowing an accrual to calculate for the employee. Avoid this option for
annual accruals.
- All
Pay Group EEs. To
allow accruals to process for all employees in the pay group being processed,
select the All Pay Group EEs option.
- Accr Begin Date (required).
As of what
date does this start? This is the accrual begin date, and options are
based on the Hours Accrual Dates Table.
- Eligible for Use in. Define
when employees can begin to use any available hours. Enter a number and
select either Days or Months. For instance, if employees can't use benefit
hours for one year after the accrual begin date, enter 12 and select Months.
Accrual Frequency
The accrual frequencies also are affected by the settings
in the EE Accrual Information section. For instance, if "Only EEs
Paid" is selected in the EE Accrual Information section, and a particular
employee is not paid in a particular payroll, that employee will not accrue
hours, even if the accrual frequency applies to the payroll.
- Pay Period. To
calculated and accrue hours by pay period, per pay period, every pay period,
according to the pay frequency defined for an employee's assigned pay
group, select the Pay Period option.
Calculating accruals by pay period is one of the most popular options
for accrual plans.
- Monthly. To
calculate and accrue hours once per month on the same accrual date(s)
for all applicable employees in the pay group, select the Monthly
option, and then, to the right of this option, choose to select the checkbox
for "New Month Period."
Having the "New Month Period" checkbox
selected causes accrual processing to look at whether the Payroll Calendar
has "New Month Period" and "Process Hours Accrual"
selected.
Having only the "Process Hours Accrual"
checkbox selected here causes accrual processing to look only for the
"Process Hours Accrual" selection on the Payroll Calendar.
Note: Where the Monthly option is
selected with "Process Hours Accrual," be sure that the Payroll
Calendars of the month that shouldn't process the accruals have the "Process
Hours Accrual" checkbox cleared.
Where the Monthly option is selected with "New Month
Period," edit the Payroll Calendars as needed to have "New Month
Period" selected for the appropriate Payroll Calendars.
- Quarterly.
To
calculate and accrue hours once per quarter on the same accrual date(s)
for all applicable employees in the pay group, select the Quarterly
option. To the right of this option, choose to select the checkbox for
"New Quarter Period" or the checkbox for "Process Hours
Accrual".
- Annual.
To calculate
and accrue hours once per year on the same accrual date(s) for all applicable
employees in the pay group, select the Annual
option. To the right of this option, choose to select the checkbox for
"New Year Period" or the
checkbox for "Process Hours Accrual".
- Never
Accrue. Select
the Never Accrue option for a
policy that never allows an accrual. This would be selected for plans
that are manually defined and do not include an accrual.
- Anniv.
Annual on. Select
the Anniv. Annual on option to
calculate accrual hours once per year on a particular anniversary. With
this option, also select the anniversary using the available accrual date
selections.
Reset Hours
In the "Reset Hours" section, choose to "never
reset" hours or choose one of the options to reset the accrual hours
to the carry-over hour, if any. Any reset occurs on the month and day that falls in between the payroll begin and end dates (not based on check date).
- Never
Reset. To
keep a running total and never reset the accrual hours, select the Never
Reset option.
- Reset
Hours at Year End. For
a policy that resets the accrual hours at the end of the calendar year,
select the Year End option.
- Reset
Date on _______. For a policy that resets accruals for all employees on the same date, select the "reset date on" option and choose the calendar date. The year you select is unimportant. The reset will occur on the month and day selected.
- Anniv
Reset on _________. For
a policy that resets the accruals on each employee/s anniversary,
select the anniversary reset option and choose the type of anniversary
date. Employees'
anniversary dates are seen on the Employment tab within the Employee Master
in the Effective Dates section.
Available Balance Transfer Info
- Transfer
Avail Bal to (optional). For
a plan that transfers balances, choose a Benefit Code to transfer the
balances to. Only active benefit codes with the "Accrue Hours"
checkbox selected are available for selection.
- Max
Remaining Balance (optional). Enter
the maximum remaining balance for this policy.
- Max
Transfer Amount (optional). To
limit the hours transferred to a fixed number, define the maximum number
of hours to transfer in the "Max Transfer Amount" field. Alternatively,
a limit can be applied by selecting the checkbox for "Or Use C/O
Max" in the transfer section.
- Or
Use C/O Max (optional). To
limit the hours transferred based on the applicable C/O Max value, select
"Or Use C/O Max" in the transfer section.
- Add
Transfer Amount to Cur Balance (optional).
To add
the transfer amount to the current available balance for the selected
benefit, select this checkbox.
- Transfer
Year End (optional). To
transfer balances at the end of the year, choose the "Transfer Year
End" option.
- Transfer
Date on (optional). To
transfer balances on a particular date (non-recurring), choose "Transfer
Date on," and enter a date.
- Anniv
Transfer on (optional). To
transfer balances on a particular anniversary (recurring), choose "Anniv
Transfer on," and select an hours accrual date option.
Hours Accrual Chart
Define up to twelve accrual levels per accrual policy. Each
level is defined on a different row based on the number of months of service
entered. Enter these from lowest to highest.
Some policies have a single level of accrual and would only
have a row for 9999 months of service.
Others have multiple levels. For instance, less than or equal
to 12 for the first row, all of the interim rows, and 9999 for the level
with the greatest number of months.
- How many less than or equal months of service?
The row of the chart that is used to calculate the accrual rate is
determined by the employee's length of service based on the accrual begin
date and the pay period. It compares the applicable length of service
to the service levels in the first column, Less
than or Equal Months, and determines the level of accrual for a
specific employee. (To determine the accrual begin date for an employee,
look at the Accr Begin Date field on the Hours
Accrual Code, and compare it to the corresponding date on the Employee
Master for the employee.)
If employees don't accrue any hours the
first year, enter the first accrual row starting with 12 months and 0
rates for the other fields in the row.
For the last row that you define in the
accrual table, enter 9999 to represent infinity in the "< + Months"
field.
- What annual rate? Enter
the yearly hours-accrual total. To compute the annual rate of accrual,
multiply the current accrual amount by the number of accruals per year.
For instance, an accrual of one hour per week would equal 52.
Rate computations are based on the length of
service according to the policy's accrual begin date.
Length of service is calculated by the accrual
begin date (based on accrual begin date for the policy and the corresponding
date on the Employee Master for the employee), less the pay period end
date, and compared to the number of months in the Less than or Equal Months
field.
- How many hours can be carried over? When
the accruals are defined to reset to zero and the reset date occurs within
a pay period, the system looks at the C/O
Max column to determine the maximum carryover hours allowed for
that year.
OR
Where
the "Carry over is Available Max" checkbox is selected, then the C/O Max defined
in the accrual chart is the available-hours maximum balance.
- Total Max.
What
is the absolute maximum for "available hours + any carry over"?
The Total Max column sets the
overall total maximum hours allowed for the level of accrual defined by
the Less than or Equal Months
entry (unless the "Carry Over is
Available Max" checkbox is selected).
Other Indicators
- C/O
is Maximum is the Available Max Amt? (optional) Determine
if the carry over value should actually be used as the available maximum
to define maximum available-hours balances.
- To define the
carry-over as the available maximum, select the C/O
is Maximum is the Available Max Amt
checkbox. When this checkbox is selected, the values in the C/O Max column
are considered recurring available maximum amounts.
- WHERE the policy
requires a carry-over or has no carry-over, leave the checkbox for C/O is Maximum is the Available Max Amt
checkbox empty or de-select it.
- Print
on Check? (optional) To
show information related to this accrual policy on employee payment forms,
select the Print on Check checkbox.
How to Define Recurring Available Hours Balance Limits (Optional)
The C/O is Maximum
is the Available Max Amt checkbox on the Hours Accrual Codes
Table allows an organization to re-define carry-over maximums (C/O Max
entries) to be applied as recurring available-hours balance limits every
payroll.
Those paid time-off policies that have available-hours balance
limits instead of carry-over limits, typically will place no limits on
total maximums and will never reset the hours accrued. For such policies,
use these three settings when defining the hours-accrual policy on the
Hours Accrual Codes Table:
- Select the
checkbox for "Carry Over is Available
Max."
- Select the
option for Never Reset to preserve
the hours from being reset.
- For each row
with a Less than or Equal Months entry, enter 99999.00 for each Total Max entry to remove maximum limits
from the Hours Accrual policy.