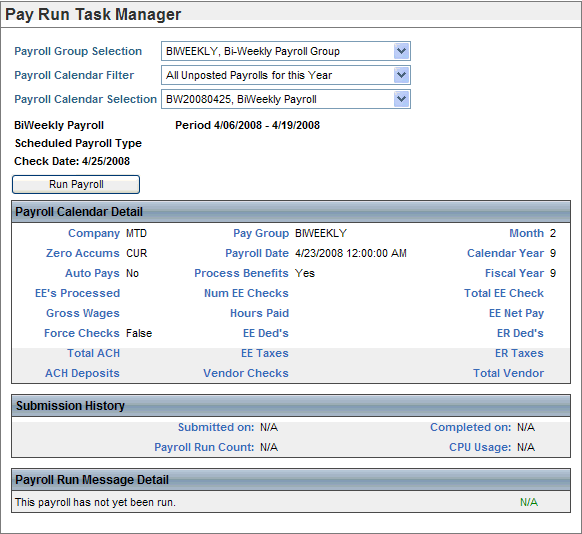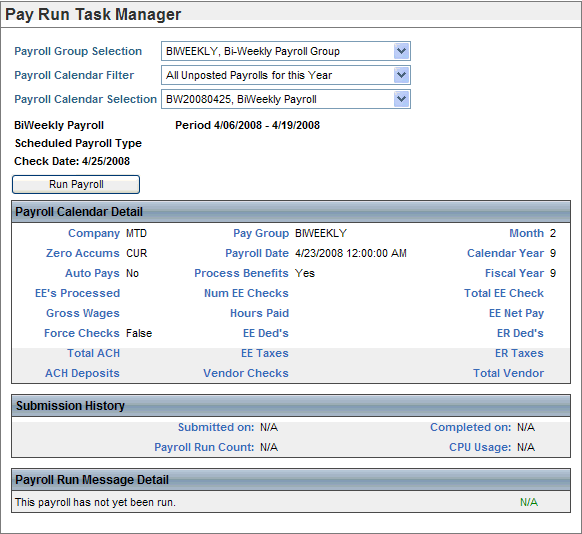Open topic with navigation
Pay Run Task Manager Online
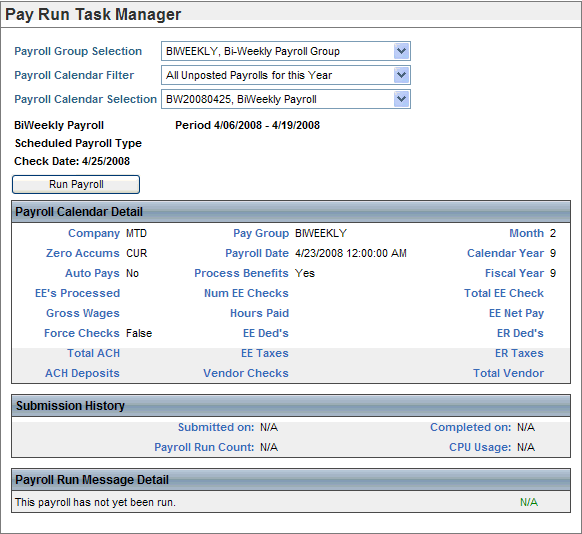
Pay Run Task Manager
Process Payroll with the Pay Run Task Manager
NAVIGATION: Payroll
> Pay Run Tasks
- To begin this process,
go to the Payroll menu, and select Pay Run Tasks.
- Payroll
Calendar Selection. Use the selection lists to make your Payroll
Calendar selection: Pay Group Selection, Payroll Calendar Filter, and
Payroll Calendar Selection.
- Verify the pay
run information displayed on the Pay Run Task Manager for the selected
Payroll Calendar.
Payroll Calendar information displays for verification:
Payroll Calendar name, Payroll Type (Scheduled, Demand, etc), Check Date,
Payroll Period beginning and ending dates, Company, Pay Group, Payroll
Number in the Month, Calendar Year and Fiscal Year, and process indicators
for Auto Pays and Process Benefits (yes or no).
Begin the Gross-To-Net Pay Run Processing
- Run
Payroll. When
the time and pay data has been verified, submit the payroll run by clicking
on the "Run Payroll" button. The system will prompt you to continue:
"Are you sure you wish to run this payroll?" Click OK to continue.
The system automatically proceeds through the
Pay Run Tasks, giving you the opportunity to verify and balance the Payroll
Run before posting. When the gross-to-net processing has completed, the
Pay Run Task Manager displays options for your selection.
Please review the pay run reports.
- Pay
Run Reporting. To generate reports to guide you as you verify and
balance your payroll, click on the "Pay Run Reporting" button.
- Click on a
report’s hyperlink to process it.
- To return to
the Pay Run Task Manager, click on your web browser's "Back"
button.
- If the payroll
information needs adjustment, click on "Clear Prior Payroll Run,"
then adjust the pay entry and payroll information. After you make adjustments,
return to the Pay Run Task Manager and reprocess the payroll by clicking
on Re-Run Payroll.
Review the pay run and approve to
post process.
- Post
and Finalize Payroll. When
the payroll is verified and balanced, submit the payroll run for final
posting: click on Post and Finalize Payroll.
The system
prompts: "Are you sure you wish to Post and Finalize this Payroll?"
Click OK to continue. The "Authorization to Post and Finalize"
screen displays.
- Post:
Yes, Name, Password. To
authorize the payroll, click on the checkbox to sign-off that "Yes,
I have reviewed the above payroll information for accuracy." In the "Authorized By" field, enter
your name as first name then a space and then your last name. You can see your
name in the navigation bar. Enter your system password in the Password
field. To submit the authorization, click on the Proceed
button. The system prompts: "Are you sure you wish to Post and Finalize
this Payroll?" Click OK to continue.
Note: Although
not recommended, it is possible to reset a posted payroll from the online
Pay Run Task Manager screen for a posted payroll. Be aware that resetting
a posted payroll often results in a break in check numbers and ACH form
numbers. To reset the posted payroll anyway, click on Reset Posted Payroll.