A dynamic workflow for Recruitment is shown below.
You can click on parts of the following representation of the map to navigate to the corresponding topic.
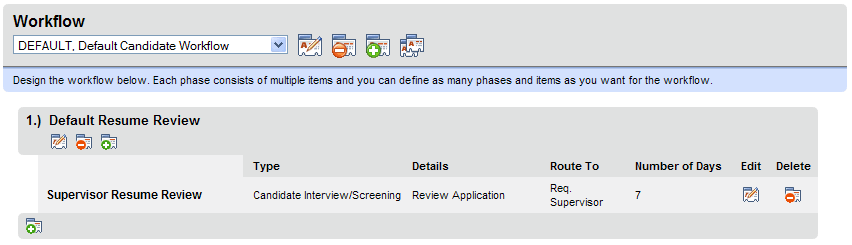
Sample Recruitment Workflow
Each workflow is identified by a code and description. A drop-down selection list identifies the currently displayed workflow and allows you to select another workflow.
Next to the workflow selection, a row of icons enables taking action on the Workflow record: edit, delete, add, or clone.
Each workflow consists of one or more groups of steps called a Phase.
Each of these steps is managed within the context of a workflow record.
A smaller Add icon underneath each Phase, enables adding a new Phase.
To choose an existing workflow, use the selection list.
Copy an Existing Workflow
A Workflow code acts as the container to hold the workflow definition. As phases and items are built to define the overall workflow, each phase and item are part of the workflow definition associated with a particular Workflow code.
To copy an existing workflow, click on the Clone icon, enter a Workflow Code, modify the Workflow Name, and save. Cloning includes the phases.
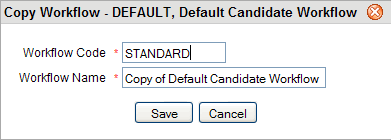
Clone/Copy a Workflow Definition
Add the Next Phase
Phases are listed numerically, starting with "1.)".
To add the next Phase to a Workflow, click on the small Add icon underneath the previous Phase. Enter the Phase Name and Save. For a phase that includes an automatic screening or includes a questionnaire with defined knockout questions and required scores, select the Auto Promote checkbox and choose a Promotion Status.
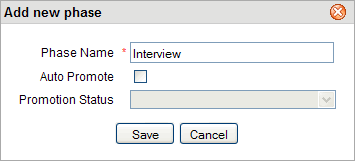
Add a Phase to a Workflow
Every phase includes at least one item. A warning displays when you add a phase:
"There are no items in this phase yet. Each phase must contain at least 1 item."
Action Icons Under a Phase Name
Each Phase has a set of icons directly underneath the Phase Name.
The button is the "Move phase Up" button when the phase is after the first phase.
The button is the "Move phase down" button when the phase is the last in the list.
Add an Item to a Phase
An item is a task. It is something that is done as part of the process. While a Phase Name is often descriptive, it doesn't define the actual task.
To add an item to a Phase, click on the Add icon underneath the Phase Name, define the item, and save. Required fields are marked with a red asterisk.
Item types for recruitment workflow are:
Basic Workflow Item Information
Additional Information Per Type
Additional entries are available based on the selected Type. A red asterisk designates required entries.