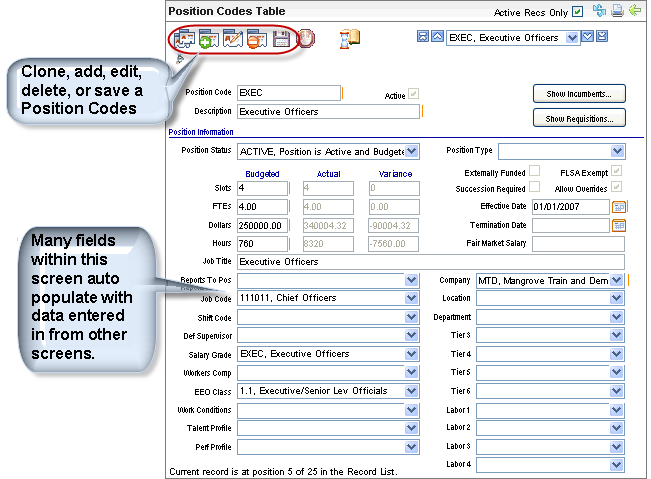Open topic with navigation
Position Codes Table
 Overview
Overview
Online View
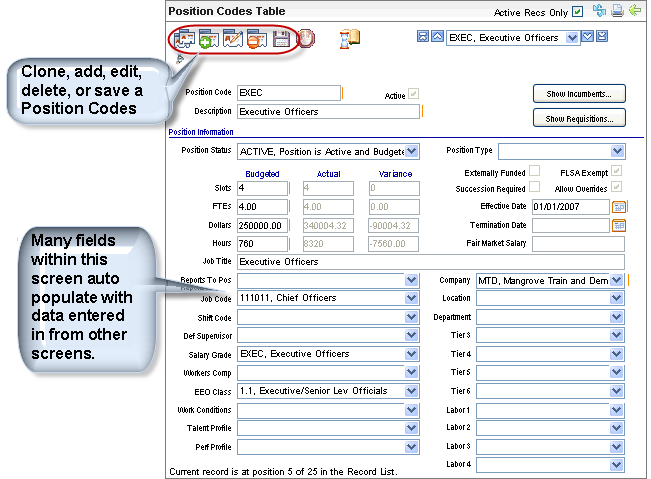
Position Code (Example)
For budget control of pay, position control sets and maintains
a budget per position. Per Position code on the Position
Codes Table, the dollars for calculations
of budgeted, actual, and variance dollars.
Fields on the Position Codes Table
- Position Code (required).
Enter a
Code of ten characters or less. Unlike most other validation table codes,
hyphens and periods may be entered in the Code field on the Position Codes
Table.
- Description
(required). Enter
a Description of thirty characters or less.
- Active?
An
active code has the Active checkbox selected, making the code available
and keeping the code in effect as a valid choice.
- Show Incumbents. While
working on staffing levels, view a list of employees assigned to the position
through the through the Show Incumbents
button.
- Show
Requisitions. View
a list of candidates for any requisitions for this position through the
"Show Requisitions" button. View a list of candidates
for any requisitions) for this position through the "Show Candidates"
button.
Position Information
- Position
Status. Select the Position
Status code that best represents the new position code status from
the available status codes.
Budgeted, Actual,
and Variance Columns
The grid for Budgeted, Actual, and Variance, is for budgeting.
In this section, each column is defined, and the next section of this
topic defines each row.
- Budgeted.
Fields
completed under the Budgeted column
represent the planned, budgeted amount. Complete the fields in the Budgeted
column: Slots, FTEs, Dollars, and Hours.
- Actual.
Fields
completed under the Actual column
represent actual amounts and are computed automatically using information
stored in the Employee Master's Compensation and Assignment tabs and Position
Details. Review the Actual values for Slots, FTEs, Dollars, and Hours.
If no employee is currently assigned to the position, then the Actual
column remains blank when the record is saved.
- Variance.
Any variance
between the budgeted and actual amounts automatically displays in the
Variance column. Review the Variance
values for Slots, FTEs, Dollars, and Hours.
Budgeted, Actual, and Variance Rows
Complete the fields in the Budgeted
column: Slots, FTEs,
Dollars, and Hours.
Review the system-generated Actual and
Variance entries for Slots,
FTEs, Dollars,
and Hours.
- Slots.
Define
the number of budgeted Slots for
this position in the Slots budgeted field. This is the number of people
who can have this position at the same time. Often this is the same as
the number of FTEs (Full Time Equivalent positions), but for positions
that are held part-time, the number of Slots may be greater than the number
of FTEs.
- FTEs.
Define
the number of FTEs (Full Time
Equivalent positions) for this position in the FTEs budgeted field. The
FTEs are used as a basis for
determining Budget Dollars and Hours.
For instance, a company may have 5 FTEs for
a particular position code that is half-time, and may have 10 Slots (and
employees) to fill that position.
- Dollars.
Enter the
number of budgeted Dollars. The
Dollars field is based on the number of FTEs and the Payroll Mode.
For instance, if a position has 2 FTEs and the Payroll Mode
is BIWEEKLY (Bi-Weekly Payroll with Bi-Weekly Pay Amount), then a position
paying $800.00 bi-weekly needs 1600.0 budgeted dollars, which is 2 x $800.00.
- Hours.
Enter the
budgeted number of Hours. Determine
the entry needed in the Hours
field based on the number of FTEs
and the Payroll Mode.
For instance, if a position has 2 FTEs and a Payroll Mode
of BIWEEKLY (Bi-Weekly Payroll with Bi-Weekly Pay Amount), typically the
correct entry for budgeted Hours would be 160.00, which is 2 x 80 hours
in a bi-weekly pay period.
Actual and variance amounts display based on employees
who are assigned to the position code that is being viewed.
Position Information,
Right Column
- Job
Title (optional). Enter
a job title.
- Reports
to Pos (optional). What
position does this position report to?
- Job
Code. Select
an associated Job Code.
- Shift
Code. Select
an associated Shift Code (if applicable).
- Def
Supervisor. The
default supervisor. Assigned direct Supervisor for this position for reference
purposes. This can be used to look up which position typically reports
to which supervisor. (In previous versions, this was assigned on the Job
Code.) The
actual supervisor assignments are per employee on employee records.
- Salary
Grade (optional). The
salary grade code to associate with this job for later determination of
compensation ratios per employee.
- Workers
Comp (optional). Select
the Workers Comp classification from the Workers Compensation
Rates Table.
- Work
Conditions (optional).
Select
the working condition code, if applicable. (In previous versions, this
was assigned on the Job Code.)
- Talent
Profile. Talent
profile for performance management. This field is reserved for use with
future functionality.
- Perf
Profile. Performance
profile for performance management. This field is reserved for use with
future functionality.
Position Information, Right Column
- Externally
Funded? If
funding for this position is derived from a source outside the company,
select the Externally Funded checkbox.
- FLSA
Exempt Position? If
the checkbox for FLSA Exempt Position
is selected, this Position Code is considered an FLSA
Exempt position. Also look at this value on the Employee Master.
- Succession
Required? If
succession planning is required for a position, select the checkbox for
Succession Required.
- Allow
Overrides? If
actual assignments may vary from the Position assignments defined on the
Employee Position Detail, then select the checkbox for Allow Overrides.
Allowing overrides permits.
- Effective
Date (required). Complete
the Effective Date field with
the date the position code became or becomes effective.
- Terminated
Date. If
a position code is terminated, enter a Terminated
Date. To indicate that an existing position is being phased out,
a future termination date can be entered.
- Fair
Market Salary (optional).
The fair
market salary can be entered. Omit the dollar sign.
At a future date, if a position is terminated,
return to the Position Codes Table and edit the corresponding Position
Code.
Labor Segments
- Company
(required). Select
the associated Company Code.
- Location
(optional). Select
the Location code.
- Department (optional).
Select
the Department code.
- Tier
3 (optional). Select
the Tier 3 code.
- Tier
4 (optional). Select
the Tier 4 code.
- Tier
5 (optional). Select
the Tier 5 code.
- Tier
6 (optional). Select
the Tier 6 code.
- Labor
1 (optional). Select
a Labor Segment 1 code for the
standard labor distribution for this position code. This labor distribution
information is overridden by the information defined on the employee-level
and defined per payroll.
Note: The
SPLIT Labor Segment 1 Code is normally reserved for use during detailed
pay entry. However, on an Employee Position Detail, a Labor Segment 1
of SPLIT can be selected to keep a corresponding Employee Pay Rate Detail
from being created.
- Labor
2, 3, and 4 (optional).
Select Labor Segment Codes 2-4
as appropriate to define a standard labor distribution for this position
code. This labor distribution information is overridden by the information
defined on the employee-level and per payroll.