Open topic with navigation
Employee ESS Date Notifications
You can define a event on the self-service calendar.
The Employee ESS Date Notification is used
to define events per employee.
Roles for management, Payroll, and HR need
to select the employee from the upper navigation bar on the main screen
first and need to be able to select themselves in order to add reminders
for themselves. The Employee ESS Date Notifications Detail is exempt from
self-edit restrictions.
To add, modify, or delete events, click on "My Reminders"
on the reminders panel or "My Calendar Events" under the calendar
on the home page to open the "Employee ESS Date Notification"
screen.
Employee ESS Date Notifications
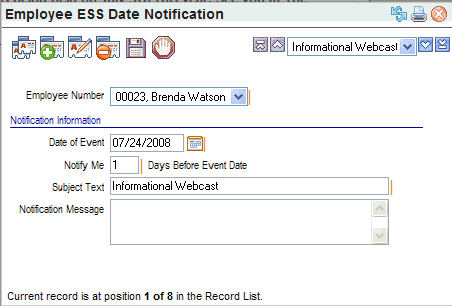
Employee ESS Date Notifications
Add an Event
- Add.
Click the
Add icon
 .
.
- Employee
Number. An
Employee ESS Date Notification is per employee. Often,
you will be defining a personalized notification for yourself. The Payroll
Role and the Payroll & HR Role can define events for others.
- Date
of Event. Type
or choose the Date of Event.
- Notify
Me. Enter
the number of days before the date of the event that you want a reminder
sent.
- Subject
Text. Type
the subject line for the reminder.
- Notification
Message. Type
the message for the notification.
- Save.
Click the Save icon
 .
.
Modify an Event
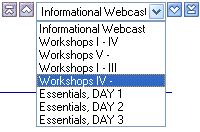
Choose an Event
- Choose.
Choose
the event by its subject.
- Edit.
Click the
Edit icon
 . The
employee cannot be changed when editing an event.
. The
employee cannot be changed when editing an event.
- Date
of Event. Optionally,
type or choose a different date.
- Notify
Me. Optionally,
change the number of notification days.
- Subject
Text. Optionally, delete or type a different subject line for the
notification.
- Notification
Message. Optionally,
type the message for the notification or delete the message text.
- Save.
Click the Save icon
 .
.
Remove an Event
- Choose.
Choose
the event by its subject.
- Delete.
Click the Delete icon
 .
.
- Are
you sure you wish to delete this record? Click
OK in response to the prompt.
Close Employee ESS Date Notifications
To close "Employee ESS Date Notifications,"
click on its X-button:  .
.
Note: A Notification
Template with the system event "CustomEmployeeNotification"
needs to be active for the Employee ESS Date Notification to send a notification.
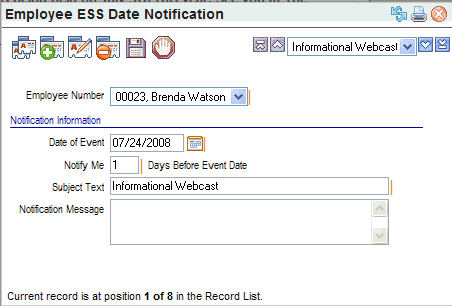
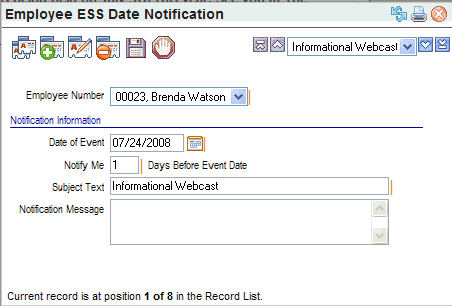
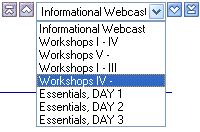
![]() .
.