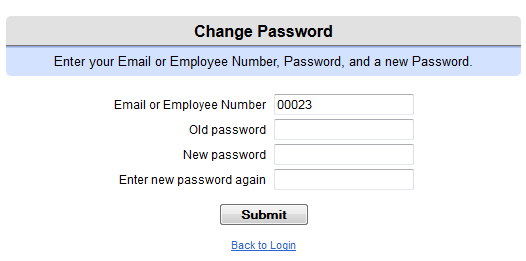
Keeping login data confidential is a keystone of security.
If your password has expired or has been reset by a system administrator, change your password before you login. A password change also may be required after a system update. You can also change your password more often, according to your preferences.
The login screen has a link to the Change Password screen.
As part of password management standards, strong passwords are required, passwords expire, and recent prior passwords cannot be reused.
If you have forgotten your password, go to the login page, and click on the Forgot Password link to request a new password.
To change your password, go to the login page, and click on the Change Password link. Follow the on-screen instructions, and click on Submit.
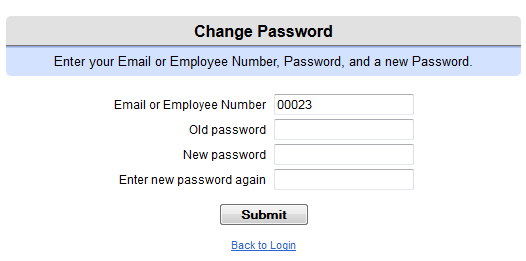
Change Password Screen
To change your password, go to the login page, and click on Change Password. Complete the fields, and submit. Refer to the following step-by-step instructions.
Enter your Email or Employee Number, Password, and a new Password.
Result: If you typed your old password correctly and your new password was retyped the same way, then your password is successfully changed, and an on-screen message displays: "Your Password has been changed."
If not, correct your entries, and re-submit the password change. If your new password is not complex enough, an on-screen prompt states: "Password does not meet complexity requirements (must be between 8 and 55 characters and include one uppercase letter, one lowercase letter, one number, and one special character)." Try again.
To log in, click on the Back to Login link, and login with your new password.