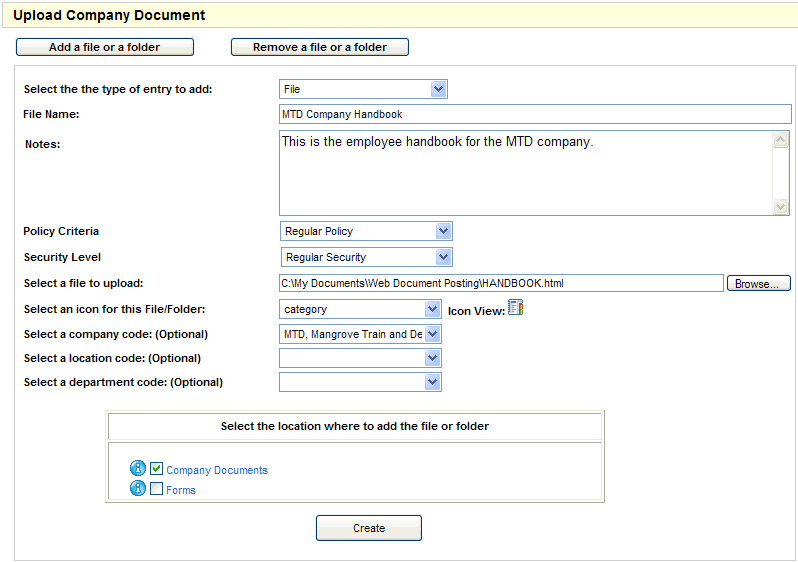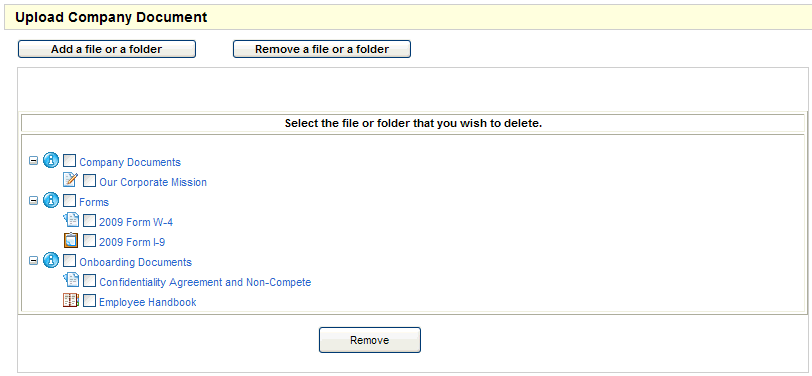Open topic with navigation
Company Document Upload or Deletion
 Overview
Overview
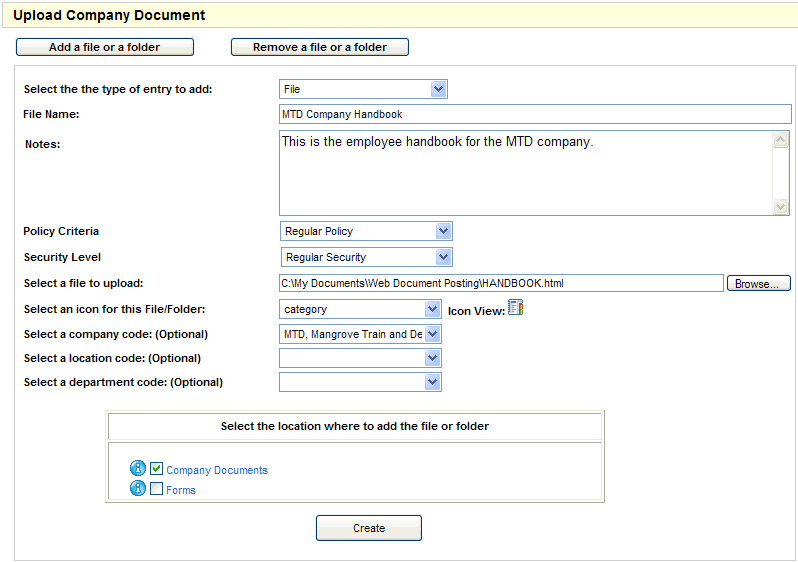
Upload Company Document
Upload a File or Add a Folder
Pre-condition:
A folder
needs to exist before a file can be uploaded. To be able to add a folder
or upload a document file, you need to be authorized to manage documents.
- Open the Company
Documents screen. Go to the Company
menu, and select Document
Management.
- To open the "Upload
Company Document" tool, click on the "New Document>>"
hyperlink.
- Type and select
the entries.
- Select
the type of entry to add (required).
For a document,
select File. To add a folder, select Folder.
- File
Name (required). Type the Name. The name entered replaces the file
name of the uploaded file and is seen when a file is downloaded. Underscores
replace spaces. Other special characters are unsupported.
- Notes.
Optionally,
type in notes. Later, on the Company Documents screen, the notes display
as a tool tip when a user hovers the cursor over the folder or file.
- Policy
Criteria. Optionally,
select the policy criteria, such as Regular Security. The policy criteria
is reserved for future functionality.
- Security
Level. Optionally,
select the security level, such as Regular Security. The security level
is reserved for future functionality.
- Select
a file to upload. Browse
for and select a file to upload. Supported file types are GIF, HTML, JPEG,
PDF, Microsoft®
Excel®,
Microsoft®
Word®,
and text.
- Select
an icon for this File/Folder. The
default icon for a document is "docs." Optionally, choose a
different icon to display next to the file or folder on the Company Documents
screen. Refer to the topic, Company Document Icons
in the help system, for a list of available icons.
- Select
a company code: (Optional). Optionally,
restrict access to this document to only the selected company.
- Select
a location code: (Optional). Optionally,
restrict access to this document to only the selected location.
- Select
a department code: (Optional). Optionally,
restrict access to this document to only the selected department.
- Select
the location where to add the file or folder. To
choose the location (a folder), select the checkbox for a folder.
- Create.
Click on
Create.
Result: The screen refreshes,
and you can repeat the process to add another file or folder.
- Navigate to another
screen or return to company documents through the menu.
The file or folder becomes available to all employees with
Employee self-service access when no company department, or location,
was selected. When
the file was uploaded or the folder was created for a particular company,
location, and/or department, then only those employees with those assignments
can access the file or folder.
If you are assigned to the company, department, and location
selected (if any) for the document that you uploaded, then you can confirm
that the document is available and displays as desired. Click on the document
to open it. If changes are needed, delete the file, and upload a new document.
If you add a file or folder for a company in your system,
department, or location, that you don't belong to, then you are unable
to view or delete it.
Delete a File or Folder
You are only able to delete a posted document if you have access based
on the uploaded document's filters for company, location, and department.
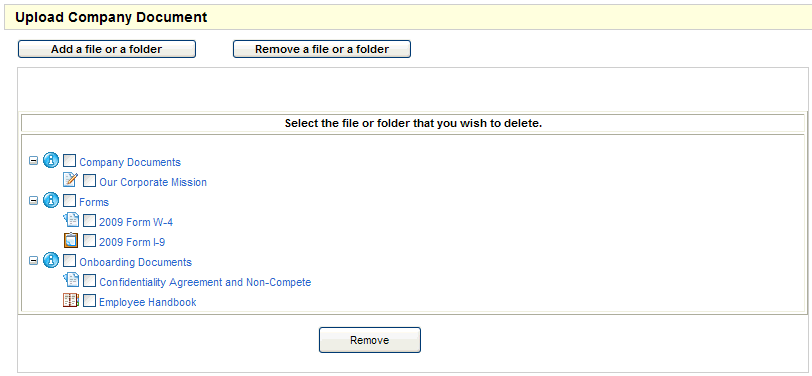
Screen to Delete a File or Folder in Company Documents
Pre-condition:
A user
needs to be authorized to manage documents to be able to delete a file
or folder. When these items were added for a particular company, location,
or department, you also needs to be assigned to that company, location,
and department to be able to view and delete a particular file or folder.
- Open the Company
Documents screen. Go to the Company
menu, and select Document
Management.
- To open the "Upload
Company Document" tool, click on the "New Document>>"
hyperlink.
- Remove
a file or folder. Click
on the button to "Remove a file or folder."
- Select the checkbox
for the file or folder that you want to delete.
CAUTION:
Removing
a folder also deletes the contents of that folder.
- Remove.
Click on
Remove.
- Return to company documents,
and confirm that the folder or file has been removed.