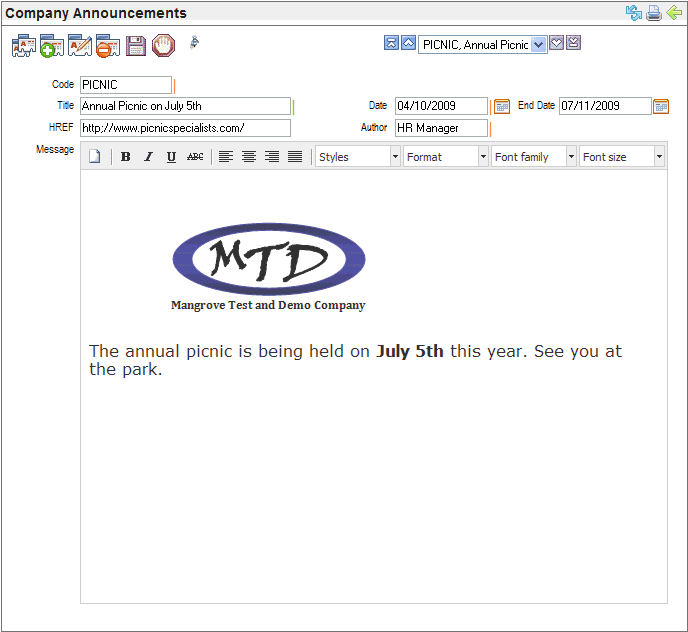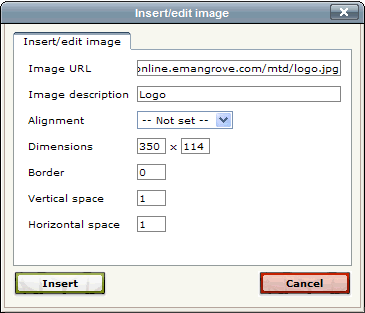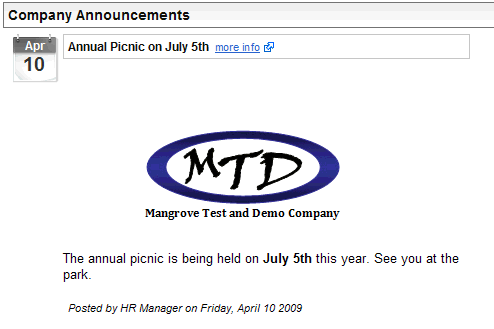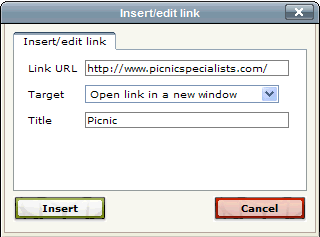Open topic with navigation
Company Announcements Editor
 Overview
Overview
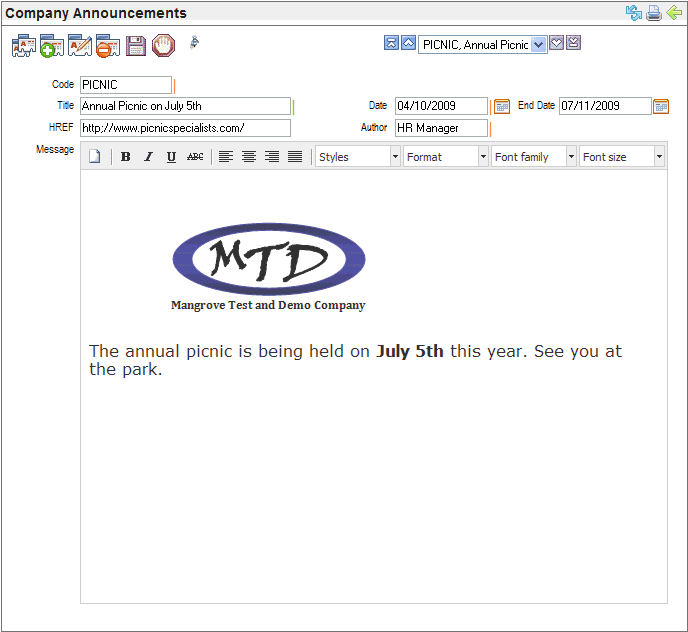
Company Announcements Table
Remove an Announcement from the Home Page
Delete the record for an announcement to remove it, or enter
an End Date of today or prior to today.
Add an Announcement
- Navigate to the
Company Announcements screen. To add a new announcement, click on the
Add icon.
- Complete the required
fields. Optionally, right-click to access a tool to add a web image.
- Save.
Fields on a Corporate Announcement Record
- Code
(required). Enter
a code of ten characters or less in the code field for the announcement.
The code value does not display on-screen for employee self-service users.
- Title
(required). Enter
an announcement Title of
up to thirty characters, including spaces. Result: The
title displays on the announcement bar. Avoid
punctuation and any special characters.
- Date
(required). Enter
the date. The entry in the date field
determines the sort order of the announcements, the
date on the date-icon displayed next to the entry, and the posted date.
Result: The most future
date displays first; and earlier dates display last.
- End
Date. Enter
the end date for when the announcement
is no longer valid, if the announcement expires.
- HREF. If you want a
"more info" hyperlink next to the title, enter the web site
and page in the HREF field beneath the Title field. Otherwise, leave it
blank. An HREF is a relative file path
location or URL, such as http://www.emangrove.com or other web site or
web page. The HREF creates a "more information" link when the
announcement displays on the home page.
- Author. Enter the person
or department posting this announcement in the Author field. This entry
is optional.
- Message.
The
message box has a rich text editor. Type the message as needed. You can
change text size and font.
- To insert
an image, click to place your cursor where you want the image. Next, right-click
and choose Insert/edit image. Complete the fields. The image needs to
be online and you need to know the URL. Click Insert.
- To insert a hyperlink in the body of the announcement,
select the text or image, right-click and select Insert link. Complete
the fields, and click Insert.
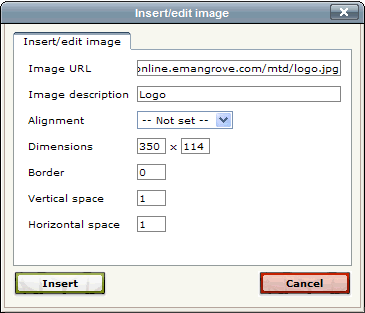
Insert/Edit Image
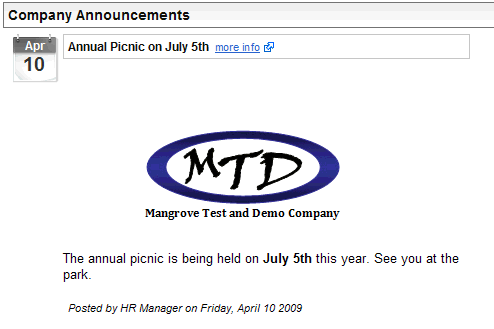
Results on the Home Page
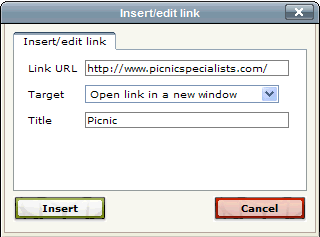
Insert/Edit Link