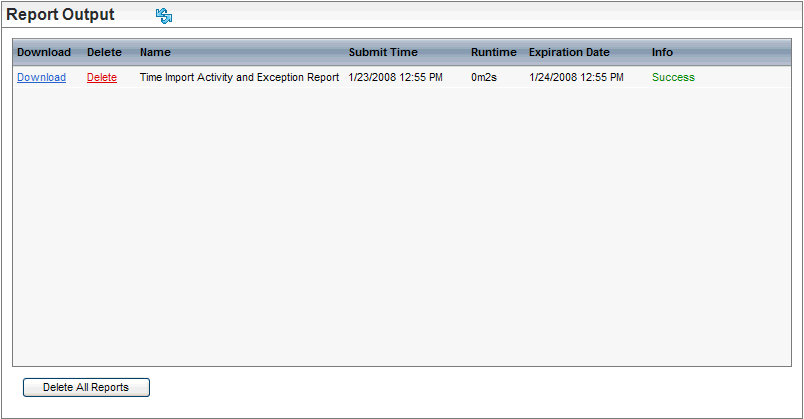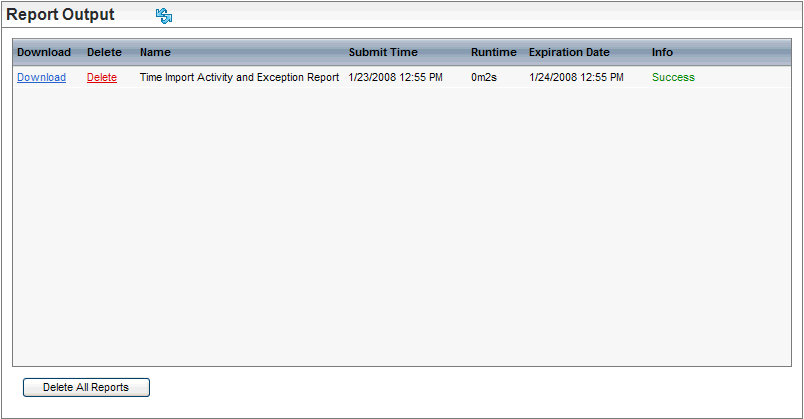Open topic with navigation
Report Output Tray
Reports that you process go to your Report Output tray.
To open your Report Output tray, go to the Reporting
menu, and click on the Report
Output option.
Locate the report by name. Your most recently
processed report displays at the top.
A report status of Success
is the common status that displays in the "Info" column for
a report. You can view or download a successfully processed report.
- Open.
To view
a report, click on its link for Download,
and click Open.
- Save.
To save
a report, click on its link for Download,
and click Save. The format that
you selected when processing the report determines the file type.
If a report's status is Pending, then it hasn't completed processing.
A Failed report may indicate
a problem with the source report file for a custom report.
After a pre-defined number of days, typically 30 days, old
reports are deleted by an automatic clean-up process. You can also delete
reports from the tray.
- Delete
one report. Delete
one report by clicking on its Delete
link.
- Delete
all reports. To
remove all reports from your output tray, scroll-down and click on the
Delete All Reports button.
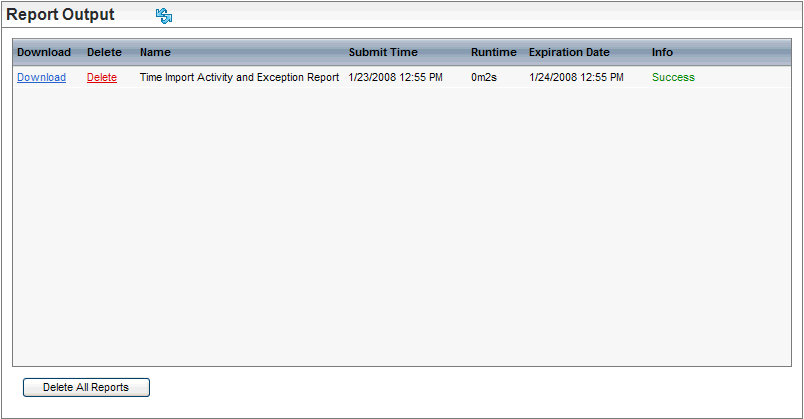
Report Output Tray
- PDF or Screen
Format report: Click
on Download. This opens the PDF file in a
secondary view. Print or Save.
- ASCII report:
Click on
Download. This opens the ASCII file in secondary view. Select the text
using your cursor. Copy the text (press Ctrl/Command + C). Open a document
or file with Microsoft® Notepad®, Microsoft® Word®, or Microsoft® Excel®, or other office productivity
software, and then paste the data (press Ctrl/Command + V on your keyboard)
into the document or file.
- Excel report:
Click on
Download. A dialog prompts you to open, save, or cancel. To save, click
on Save. Alternatively, to open the file in secondary view, click open.
To save a copy, click Save. The
Save As window opens. Select the
directory where you want to save the file, and modify the File
name as needed without changing the file extension (.xls). Click
on Save.
- HTML
report: Click
on Download. This opens the HTML file in a secondary view. Optionally,
select and copy (press Ctrl/Command + C) all or part of the file and paste
it (press Ctrl/Command + V on your keyboard) into your preferred office
productivity software.