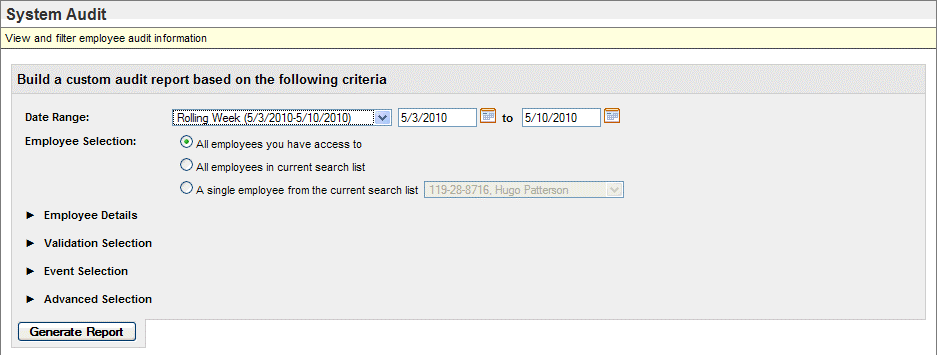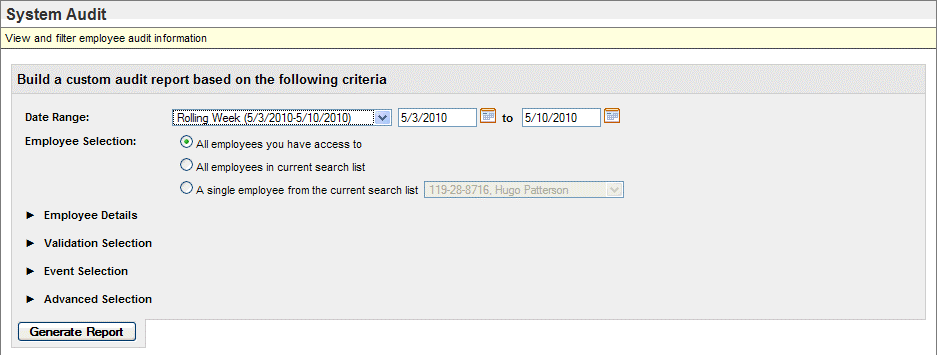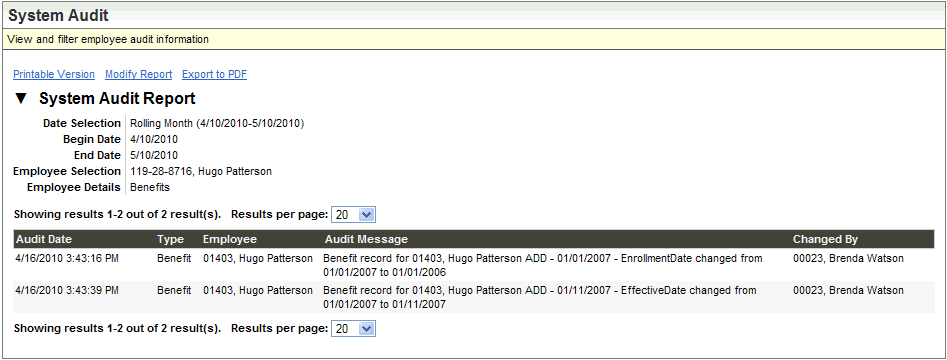Open topic with navigation
System Audit
The System Audit screen provides a dynamic system audit
log. No system audit records are deleted by processing the report.
From the Reporting menu, select System Audit.
To build a custom audit report, choose the date range, employee
or employees, and what records. Lists of employee details, validation,
and event selection, are dynamic based on those items that have audit
history in the system. To view the results of the selected criteria, click
on Generate Report.
From the generated report, the selection criteria are displayed.
Dynamic paging is available, and options include viewing a printable version,
exporting to PDF, or returning to modify the report.
On-Screen Instructions: "View
and filter employee audit information"
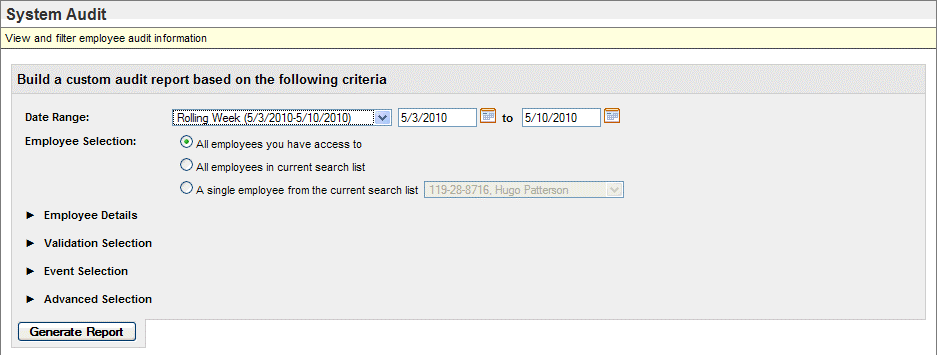
System Audit Report Criteria
"Build a custom audit report based on the following
criteria"
- Date
Range. Choose
a pre-defined date range option. A
custom date range can also be entered to override the selected date range,
such as Rolling Week.
- Employee
Selection. Choose
an employee selection option: "All
employees you have access to," "All employees in current search
list," or "A single employee from the current search list"
(choose one).
- Employee
Details. Choose
the employee detail records. Click on All or None, then select and de-select
checkboxes as needed.
- Validation
Selection. Choose
the validation tables. Available tables include Benefit Costs, Position
Codes, Requisitions, and VAL_BENEFITS (Benefit Codes).
- Event
Selection. Choose
the event.
- Advanced
Selection. Choose
among the advanced selection options. These include showing terminated
employees, showing records in reverse chronological order, and showing
full audit details for the first 100 records.
Additional filtering options include Employee
Number, Last Name, first Name, Company, Location, Department, Tier 3,
Tier 4, Tier 5, Tier 6, Tier 7, ESS Manager, Employee Status, Labor Segment
1, Labor Segment 2, Labor Segment 3, Labor Segment 4, Pay Group, Supervisor,
Live in (Resident State), Job, Position, Payroll Mode, Employment Type,
and Benefit Profile.
- Generate
Report. To
view the results of the selected criteria, click on Generate
Report.
System Audit Report
The results display in the System Audit Report section, after
you click on the Generate Report button.
- Printable
Version. To
view the results in a new tab or window, click on the "Printable
Version" link. To print the printable version, click on the Print
hyperlink, choose your print settings from your PC or Mac, and print.
The printable view of the audit report has hyperlinks to Print or to Modify
Report.
- Modify
Report. To
return to the reporting criteria, click on the "Modify Report"
link. To change the criteria, click on the hyperlink for Modify Report,
change the settings, and generate the report again.
- Export
to PDF. To
create a PDF copy, click on the "Export to PDF" link. The PDF
report generates and will be saved to your Report Output tray.
- Results
per page. To
adjust the number of results that can display per page, choose a number:
5, 20, 50, 100, or 200.
- Page.
To view
another page of multi-page results, click on the link for that page.
- Columns.
Results
display in five columns.
- Audit
Date. The
record changed date and time.
- Type.
The audit
type, which is typically a screen name.
- Employee.
The employee
whose record was affected. The employee is listed by Employee Number then
name.
Changes that are unrelated to a particular
employee, such as Validation changes, are logged as N/A for Not Applicable.
- Audit
Message. The
employee whose record was affected. The employee is listed by Employee
Number then name.
- Changed
by. Who
changed the record. Changes by a web user are noted by employee number
and name. Changes by a back office user are noted by login name code.
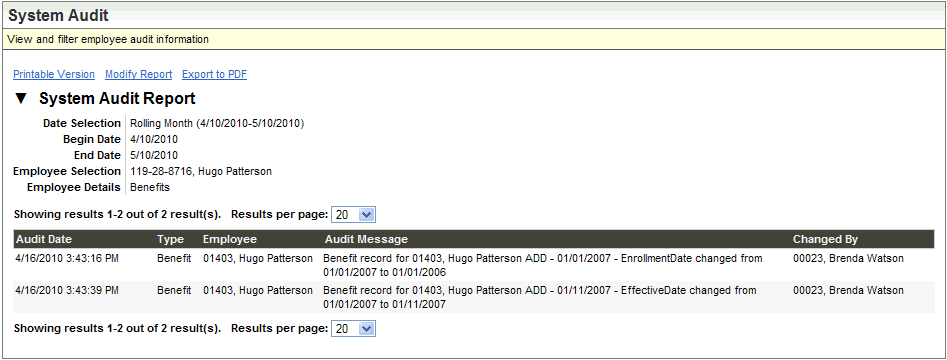
System Audit Report Results