Your online weekly timesheet is available through employee self-service.
If your manager asks you to use the online timesheet to log time worked or spent on projects and/or to request reimbursement for business expenses, here's what you need to know.
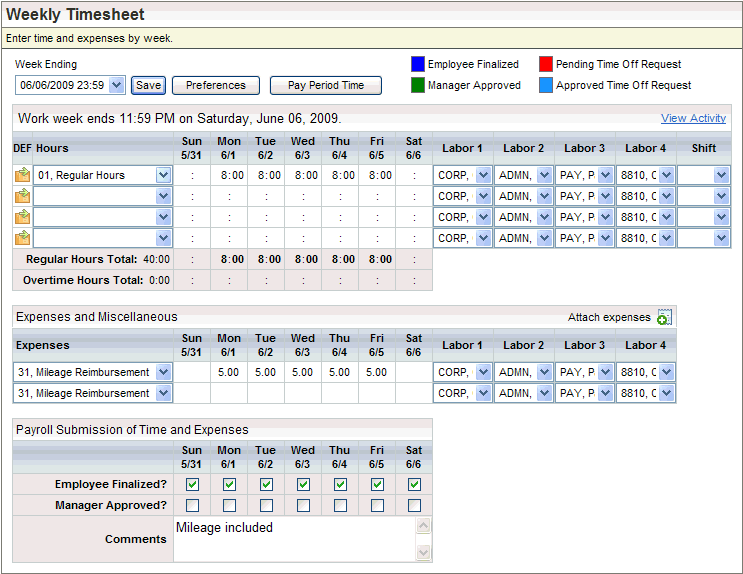
Weekly Timesheet
Open the weekly time sheet from the menu.
Weekly Timesheet Preferences
The Timesheet Preferences may display when you access the weekly timesheet. If not, to open the Timesheet Preferences, click on the Preferences button on the Weekly Timesheet. Complete the preferences as needed. To continue to the timesheet, Save.
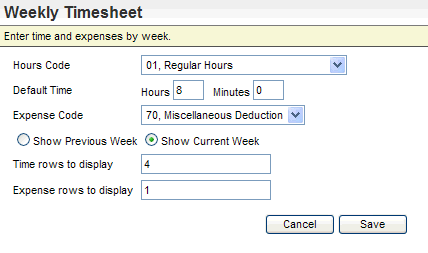
Weekly Timesheet Preferences
When a specific Time Sheet Policy applies, that policy's default time per day and hours code overrides any defaults entered on the preferences.
Entering Time and Expenses by Week
Time Off that you request through Time Off displays on the weekly timesheet. These time off entries are routed for approval and cannot be altered on the weekly timesheet.
Hours
To fill a row of time with the defaults, click on the default button then change the entries as needed.
For instance, seven-and a-half hours is 7 in Hrs and 30 in Min.
When you work more than one labor distribution or shift, record separate rows for time per labor distribution and shift.
Choose the distribution and shift (if any). Leave the shiftblank unless recording a particular shift.
If projects are tracked, choose the project. Otherwise, leave the default selections. To see the entire code and description for a particular selection in a labor field, hover your cursor over the selection.
Expenses and Miscellaneous
For instance, enter 5.00 for $5.00. Select the Expense to show a miscellaneous payment such as a request for an expense reimbursement or a one-time change to a deduction, such as a charitable donation.
Submission of Time and Expenses
If you need to adjust the entries for a day that isn't also marked as manager approved, clear the employee finalized checkbox (click on it) and save.
Manager Approved? When time and expenses for a date are approved, the "Manager Approved" checkbox has a checkmark and items for that date display in green text.
When you hover your cursor over the approval checkboxes, the following displays: numeric day of the week, payroll calendar code, and pay period.
Note: If changes are needed for a date that is manager-approved, ask your manager to make the change.
Your manager can adjust the entries on your timesheet before approving your time and expenses, and Payroll can further adjust time and reimbursements as needed.
Weekly timesheets lock based on payroll status and business logic. Please refer to Timesheet Messages.