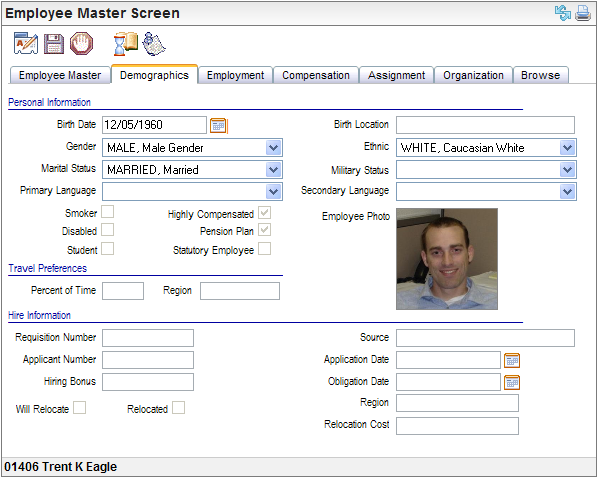Open topic with navigation
Demographics Tab
 Overview
Overview
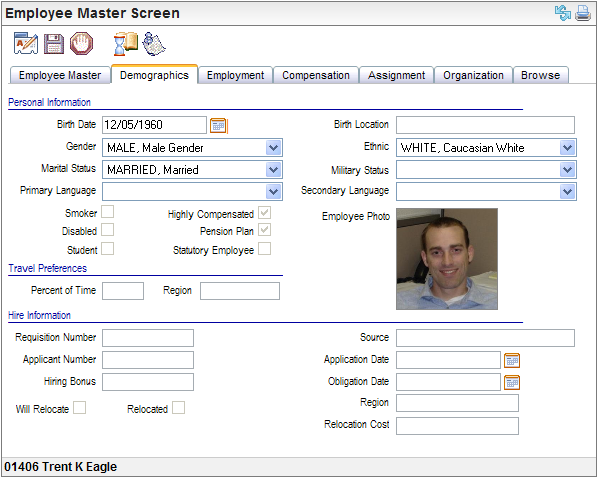
Demographics Tab
Fields on the Demographics Tab
Personal Information
- Birth
Date. The
system uses information from the Birth
Date field on the Demographics tab within the Employee Master for
demographics reporting, birthday list reporting, and age for benefit plan
purposes.
- Birth
Location. Enter
the employee's birth location if known.
- Gender. The
gender code selected is used for EEOC and demographics reporting.
- Ethnic. The
ethnic code selected is used for EEOC and demographics reporting.
- Marital
Status. The
marital status selected is used for EEOC and demographics reporting.
- Military
Status. To define information for VETS-100A reporting on the PER00206A report, use the Employee Veterans Detail instead of this military status field. The Military Status on the Demographics
tab was for EEOC and demographics reporting on the PER00205 and PER00206 report, and has been replaced by the Employee Veterans Detail and PER00206A report.
- Primary
Language. From
the available languages, select the employee's primary language.
- Secondary
Language. From
the available languages, select the employee's secondary language, if
any.
- Smoker?
Since some
insurance policies offer lower rates to non-smokers, select the Smoker indicator if this employee smokes
tobacco or uses tobacco products.
- Disabled?
Select
the Disabled indicator if this
employee is known to have a disability.
- Student?
If this
employee is a student, select the Student
indicator.
- Highly
Compensated? Select
the Highly Compensated indicator
if this employee meets the regulatory definitions of a highly compensated
employee. Consult your company's tax accountant if you are unsure about
the definition of a highly compensated employee.
- Pension Plan? For
tracking non-employee contributing pension plans, select the Pension
Plan checkbox. (This doesn't indicate W-2 Retirement Plan eligibility.
Instead see W-2 Boxes and assign a deduction
for a deferred compensation plan that has the W2 Retirement Plan checkbox
selected.)
- Statutory
Employee? An
employee who meets the definition of a Statutory Employee according to
the IRS regulations is marked by selecting the Statutory
Employee checkbox. This checkbox must be marked to cause the employee's
Form W-2 to have the Statutory Employee box marked at year-end.
Note:
Consult
the corporate tax accountant if you are unsure about the requirements
or the tax consequences, of a Statutory Employee. Also, IRS
Publication 15-A, Employer's
Supplemental Tax Guide, has a description of the requirements and
tax consequences of Statutory Employees.
- Employee
Photo. An
employee photo displays when an image attached to the Employee Master
record has a description of photo, without ending punctuation. Instructions
are available from the Demographic
Employee Photo topic.
The ability to display an employee photo is limited to the
online portals. To be available, the employee photo needs to be uploaded
through an attachment to the employee's online HR Employee Master and
needs to have the description: photo. Access the attachment manager by
editing the demographics tab and clicking on the attachment icon, or choose
any other tab except the browse tab, edit, and click on the
Travel Preferences
- Percent
of Time. In
the Travel Preferences section, verify or enter the employee's preferences
for Percent of (Travel) Time checkbox
and Region
- Will Relocate? If
the employee will or is willing to relocate, select the Will Relocate
checkbox and enter the Region that the employee will is willing to move
Hire Information
- Requisition
Number. Enter
the Requisition Number that the
new employee will fill. Review the new hire's Applicant records, to locate
the Requisition Number, if applicable.
- Source
of hire. Enter
or verify the Source of hire.
- Applicant
Number. Enter
the Applicant Number, whenever
available.
- Application
Date. Enter
or select the Application Date.
- Hiring
Bonus. Enter
any agreed upon Hiring Bonus.
- Obligation
(Start) Date.
Enter
the Obligation (Start) Date
the employee has committed to begin work.
- Relocated
checkbox, Region, and Relocation
Cost .If
the employee relocated to accept this position, mark the Relocated
checkbox, enter the Region
relocated to, and enter the associated Relocation
Cost.
Click on the next tab, Employment, to continue entering and verifying
new hire information.