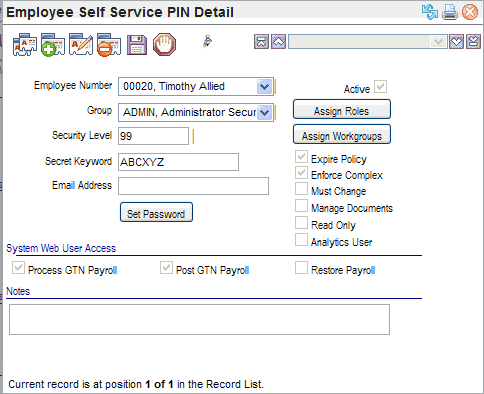Open topic with navigation
Employee ESS Pin Detail
 Overview
Overview
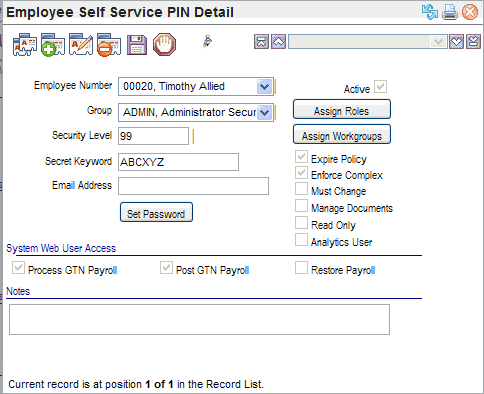
Employee ESS Pin Detail
In the online system, edit the Employee Master tab to activate
the ESS PIN button.
Result:
If the employee doesn't have
a record on the Employee ESS Pin Detail, click on the Add icon. Otherwise, edit.
Fields on the Employee ESS Pin Detail
- Employee
Number. The
selected employee's number and name display.
- Active? Select
"Active" to enable this record to be active in the system.
- Group. Select
the security group assignment. For payroll or Human Resource personnel,
typically the ADMIN group is selected. For employee self service, assign
the EMPLOYEE group.
Note: The
EMPLOYEE group has the least access while the ADMIN group has the most
access. Different systems may also have other custom groups. Access is
further defined by the menu options for web roles and security filters
per security group.
- Secret
Keyword. Optionally,
enter the employee's Secret Keyword.
The secret keyword can be referenced when talking to an employee who is
requesting that his or her password be reset, but the secret keyword is
otherwise unused in the system.
- Email
Address. Optionally,
enter the employee's personal email address or corporate email address
for login and system notifications (when enabled).
This email address can be entered instead of
the Employee Number on the login page.
When the email option is selected for a system
notification, the system sends notifications to the e-mail address on
the Employee ESS Pin Detail defined for the employee or supervisor.
The email address entered in this section doesn't
display in the employee self-service phone book.
- Expire
Policy? To
enable the password to expire in 30 days, select "Expire Policy".
- Enforce
Complex? To
force the employee to use a complex password, select "Enforce Complex".
Where Enforce Complex is selected, a valid password is at least eight
characters long and has at least one of each of the following: a special
character, an uppercase letter, and a lowercase letter.
- Must
Change? To
require the employee to change his or her password at first login, select
"Must Change".
- Manage Documents? To enable document
upload/delete permission for the Company Documents screen, select the
Document Management checkbox on the ESS Pin Detail.
- Read Only? To
restrict an employee from being able to add, edit, or delete records on
standard screens that have toolbar icons, select the Read Only checkbox
on the ESS Pin Detail. This control doesn't apply to the Employee ESS
Date Notification Detail or the Employee Out of Office Detail.
- Analytics User? To assign Mangrove
Analytics access to a user, select the Mangrove Analytics checkbox. The
number of possible users is defined per organization.
Save the record to be able to access the buttons to set the
password, web roles, and work groups.
- Set Password. Click on Set Password button. The "Password
Change" dialog opens.
- New
Password. Type
the new password. Passwords are case sensitive and can be up to ten
characters in length.
- Retype
New Password.Retype the new password.
- Click Set Password.
Result:
A line displays: "Your Password has been changed."
- Close
the change password dialog.
System Web User Access
- Process
GTN Payroll? Permit
a user to process payroll to the gross-to-net stage.
- Post
GTN Payroll? Permit
a user to finalize and post a payroll.
- Restore
Payrolls? A
Restore Payroll indicator on the ESS Pin Detail controls restore permission
for the online Pay Run Task Manager.
Buttons on the Employee ESS Pin Detail
The Employee Pin Detail for the employee provides access
to the dialog boxes used to assign the employee to workgroups and roles.
- Assign
Roles button. To
access the Assign Employee Roles
window, click on the ESS Pin Detail's Assign
Roles button.
- Assign
Workgroups button. To
access the EE Workgroup Assignment
window, click on the ESS Pin Detail's Assign
Workgroups button.