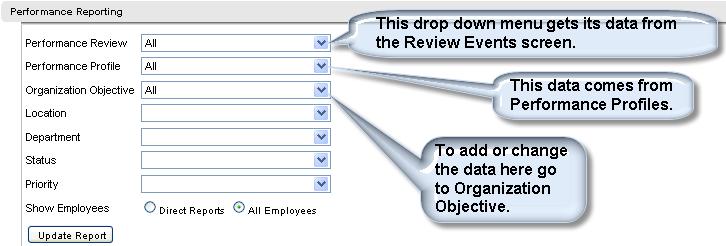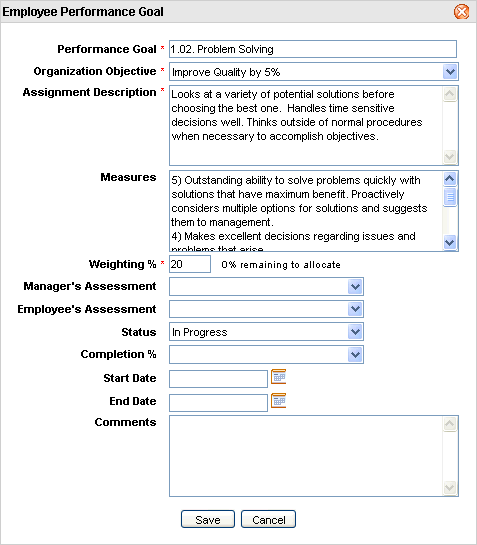Open topic with navigation
Employee Goal Reporting Details
 Overview:
Overview:
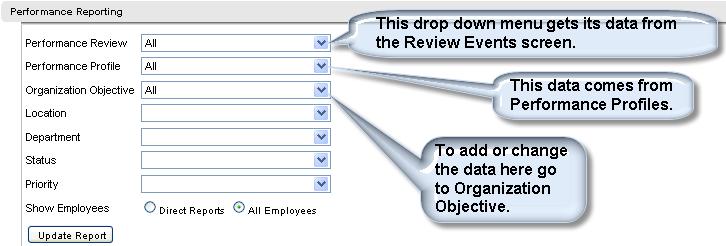
Performance Reporting
Filtering for Performance Reporting
On-screen Performance Reporting provides
access to a variety of on-screen filtering options.
- Optionally filter
results by Performance Review, Performance
Profile, Organization Objective, Location,
Department, Status, Priority, and/or either direct reports or all employees.
Click on the "Update Report" button to see the latest results.
The screen can be in "Direct Reports" mode or "All
Employees" mode. When viewing direct reports, "Direct reports of [supervisor name]"
displays at the top.
- Optionally, to
filter the list to only show goal information for the employee's direct
reports, click on the Manager icon next to the employee name. This
selects the option button for "Direct Reports" option. If no
competency reviews apply, the list will show "0 Ratings."
- When in direct-report
mode, to switch to the previous employee's direct reports, click on the
<< link.
- To return to viewing
all performance ratings, choose the option for "All Employees"
and click on the "Update Report" button.
Results and Links on Performance Reporting
- Results are listed
per employee and goal. Columns include Employee Name with Manager (MGR)
underneath, Goal, Review, Org. Objective (Organization Objective), Status,
Priority, Assessment, Gap, and Action.
- For reviews with
results, the "View" link in the Action column provides access
to more information about the performance goal and ratings.
Employee Performance Goal
For reviews with results, the "View" link provides
a detailed view of the goal and goal-rating information.
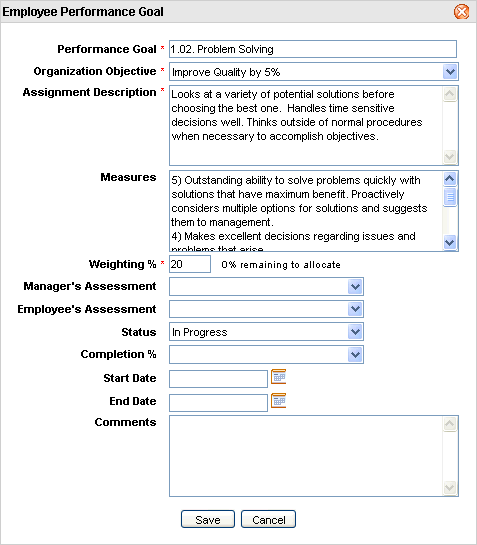
Employee Performance Goal
- The Performance
Goal field, draws its data
from what you have presumably entered into the Performance
Profiles screen within the Performance Management module.
- Each goal is associated
with an Organization Objective.
These objectives were entered into the Organizational
Objective screen within the Performance Management module.
- Assignment
Description. The
assignment description describes the performance goal.
- Measures.
Optionally, prompts about how the goal is assessed and measured are typed
in the Measures field.
- Weighting
%. A number that represents how much a goal is weighted compared
to other goals in the same performance profile. For
instance, being an effective communicator might be 25% of the profile,
so 25 would be entered for 25%.
- Manager's
Assessment. How the manager assessed the employee's achievement
of the goal for this review period.
- Employee's
Assessment pertains to how
the employee assessed his or her own achievement of the goal for this
review period.
- Status
is the employee's progress
of the performance goal. Complete is selected for 100% complete.
- Completion
%. Select a number that represents how complete the goal is. For
instance 100 would be selected for 100% complete.
- Enter the Start Date for the review period.
- Enter the End Date for the review period.
- Enter any Comments about the performance goal,
the progress toward the goal, or anything relevant to the review period,
the employee, and the goal.
- To Save
any changes to this Employee Performance Goal information, click on the
Save button, then click okay when prompted whether you want to save the
goal.
- Cancel.
To close
the Employee Performance Goal information without saving, click on the
Cancel button.