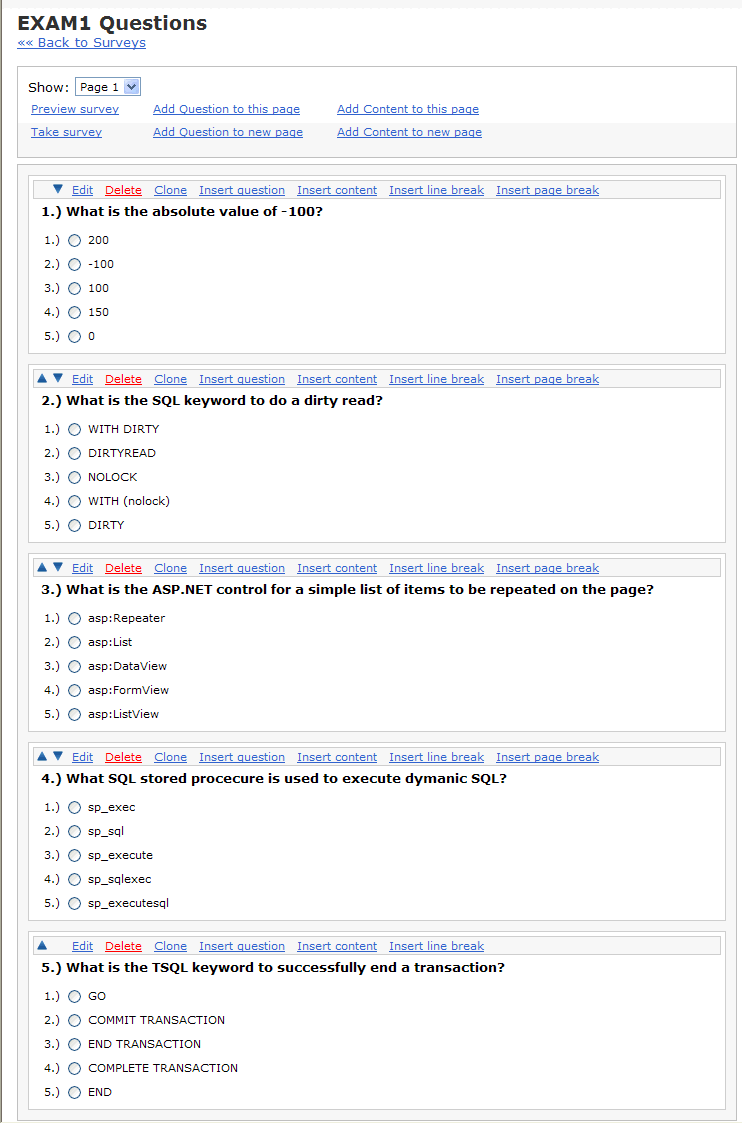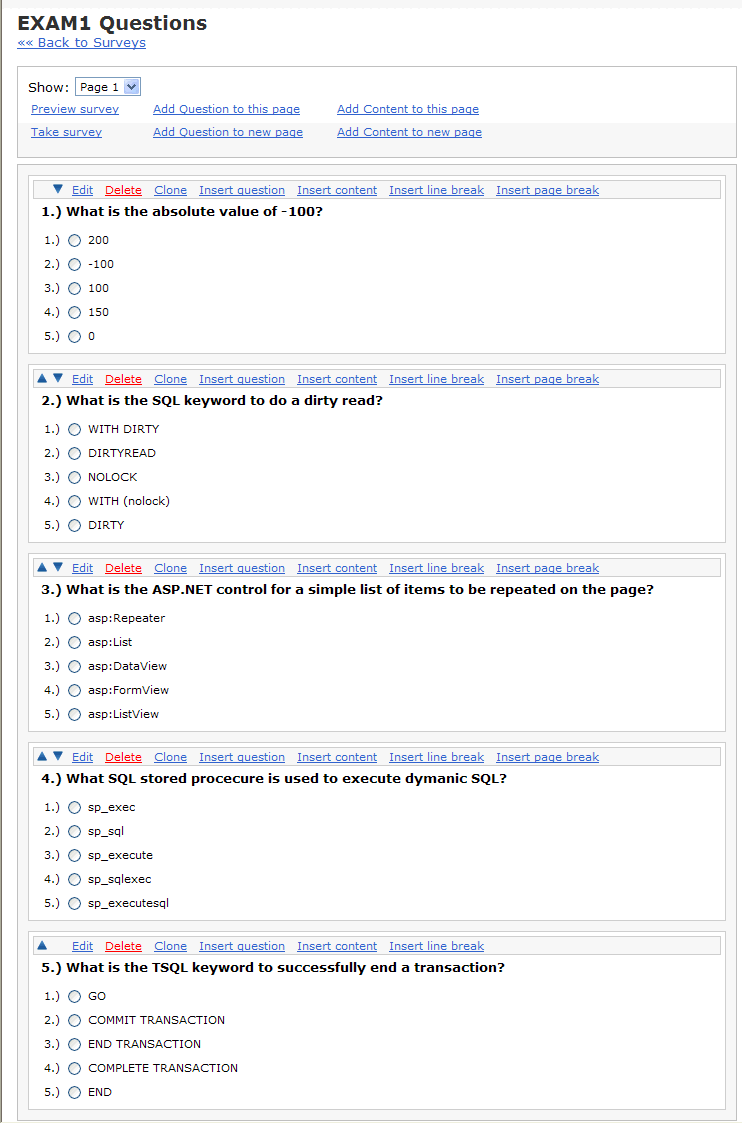Open topic with navigation
You are here: Questionnaires > Questions
Questions
On the Questionnaires table, edit and click on the Questions
button to define questions.
The system prompts, "Are you sure you wish to edit questions
for survey [code]?" Click OK to continue.
Questions are listed by page. Choose a page from the Show
selection list.
Questions can only be edited before the questionnaire is taken.
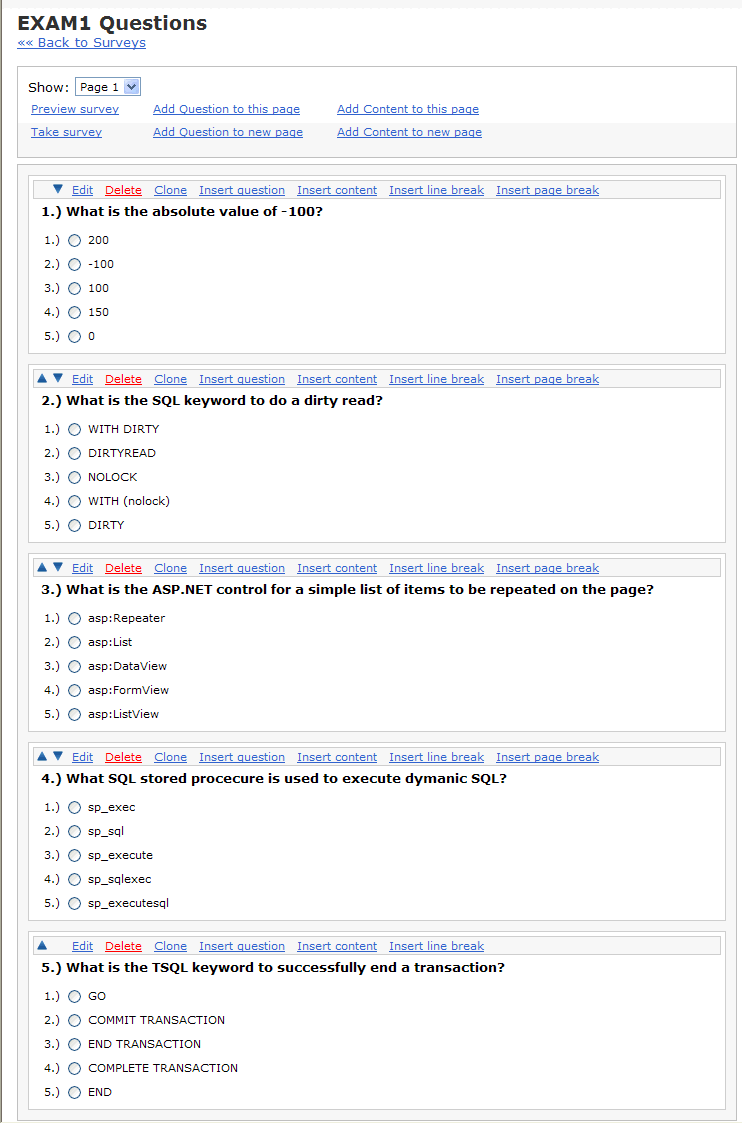
Questions
Page
Values on a Questions Page
- [Code]
Questions. As
a title, the Questionnaire code displays followed by the word, "Questions".
- Back
to Surveys. Link to return to the Surveys table.
Survey Options
Survey options include showing a particular page, following
survey option links are available.
- Show.
To view
another page of a multi-page questionnaire, choose the page of the survey
from the Show selection list.
To create a new page, instead click on one of
the links to add a question or content to a "new page."
- Preview
survey. View
the survey. On the preview, select the "View Points" checkbox
to see the number of points for each answer and to highlight the answer
with the highest point value.
- Add
Question to this page. Insert
a question on this page of the survey. This opens the Question Editor.
- Add
Content to this page. Insert
content on this page of the survey. Click on "Add Content to this
page" to add content, such as a descriptive paragraph. This opens
the Content Upload window. Paste content into the editor or type it in.
Click on Save to keep the content.
- Take
survey. Complete
the survey as a survey taker.
- Add
Question to new page. Insert
a page and add a question to it. This opens the Question Editor.
- Add
Content to new page. Insert
a page and add content, such as a descriptive paragraph, to it. This opens
the Content Upload window. Paste content into the editor or type it in.
Click on Save to create the new page and keep the content.
- Remove
page break. To
consolidate the current page with the previous page, click on "Remove
page break." The option to remove a page break becomes available
on a subsequent page after a page break is added.
Per Question and Per Content Item
Items can be questions, content, or line breaks (extra white
space).
Each item has links to Delete, Insert question, Insert content,
Insert line break, or Insert page break. Up and down arrows are the primary
controls for changing the order of items. Per question or content item,
you can also Edit or Clone.
-
 Move up. To
move the item up one position, click on the upward-facing triangle with
the "Move up" tip text. Repeat to move the item up again.
Move up. To
move the item up one position, click on the upward-facing triangle with
the "Move up" tip text. Repeat to move the item up again.
-
 Move down. To
move the item down one position, click on the downward-facing triangle
with the "Move down" tip text. Repeat to move the item down
again. This is the primary control for changing the order of items.
Move down. To
move the item down one position, click on the downward-facing triangle
with the "Move down" tip text. Repeat to move the item down
again. This is the primary control for changing the order of items.
- Edit.
To edit the item, click on Edit.
For a question, this opens the Question
Editor to enable adding a new question. Enter or edit the question,
any answer options, and the associated points. To keep changes to the
question item, click on the "Save Question" button.
For a content item, this opens the Content Upload
window. Enter or modify the content as needed. To keep changes to the
content, click on "Save" button.
- Delete.
To remove
an item, click on its Delete link, and .
- Clone.
To add
another copy of the current item, click on Clone.
This opens the Question Editor to enable adding
a new question. Enter the question. To keep the question, click on the
"Save Question" button.
This opens the Question Editor to enable adding
a new question. Enter the question. To keep the question, click on the
"Save Question" button.
- Insert
question. To
add a question, click on "Insert question." This opens the Question Editor to enable adding a new question.
Enter the question. To keep the question, click on the "Save Question"
button.
- Insert
content. To add content, such as a descriptive paragraph, click on "Insert content."
This opens the Content Upload window. Paste content into the editor or
type it in. To keep the content, click on Save.
Content is automatically added to the bottom
of the page. Move items up and down as needed using the "Move up"
and "Move down" options.
- Insert
line break. To
add a break to the line, click on "Insert line break." A line
break adds additional white space between items.
- Insert
page break. To
add a new page, click on "Insert page break." This action inserts
a page break below the current item. The last item on a page doesn't have
the "Insert page break" link.
After a page break is added, the subsequent
page has a "Remove page break" link.
If the numbering for questions become out-of-sequence,
remove the page breaks to allow the auto-numbering to be re-applied. Afterwards,
you can reinsert the page breaks.