For recruiters, the Applicant(s) selection list is filtered to show applicants only.
The search tool can be used to find specific applicants or applicant information. Choose a simple or advanced search to find one or more employees.
![]()
Search (Binoculars’) Icon
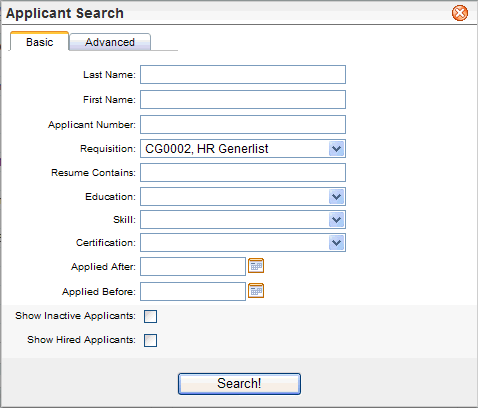
Search (Binoculars’) Icon
Applicant simple-search allows search by Last Name, First Name, Applicant Number, Requisition, Resume Contains, Education, Skill, Certification, Applied After date, and Applied Before date. To include inactive applicants, choose "Show Inactive Applicants." To include hired applicants, choose "Show Hired Applicants."
Enter the search criteria in for any available field, even if it is only one or two letters of the first name. Click on the button for Search! A window opens to display the search results. Select records by marking checkboxes. Click "Append List" to add to the current Applicant(s) selection list, or click "New List" to replace the current list with the selected search results.
If you would like a list of all applicants, leave the search fields blank and click on Search! From the search results, append the list.
Note: Some roles are restricted from searching for employees, and search results can be limited by security-administration.
Advanced searches use conditional statements of specific criteria from master and detail fields. The Advanced search allows you to search for applicants using "and/or" logic for many payroll detail records.
Search by up to six conditions using Boolean logic (and/or). The ‘Or’ condition expands your search, while the ‘And’ condition limits your search by the defined criteria.
Available conditions are field values for the following system tables:
To return to the simple search, click on the Simple tab.
The search results display. The search results return only Applicants.
Operators
|
Description |
Operator |
|
Equals |
= |
|
Between |
<> |
|
Greater than |
> |
|
Less than |
< |
|
Greater than or equal to |
>= |
|
Less than or equal to |
<= |
|
First character or number is |
Begins |
|
Final character or number is |
Ends |
|
Has |
Contains |