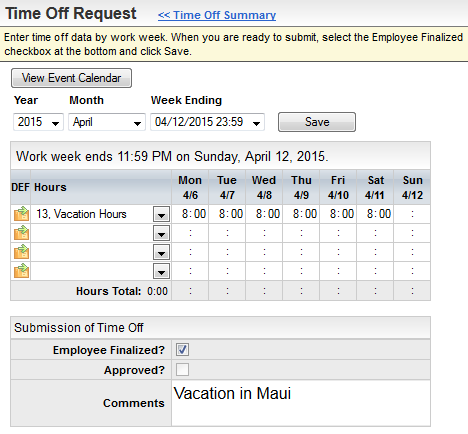
From the Time Off Summary, click "Request Time Off" to submit a time off request. Time Off Requests display on the weekly timesheet.
Employee Role Navigation: My Payroll>Time Off Requests
Payroll & HR Role: Time Entry>Time Off Requests(typical navigation sequence)
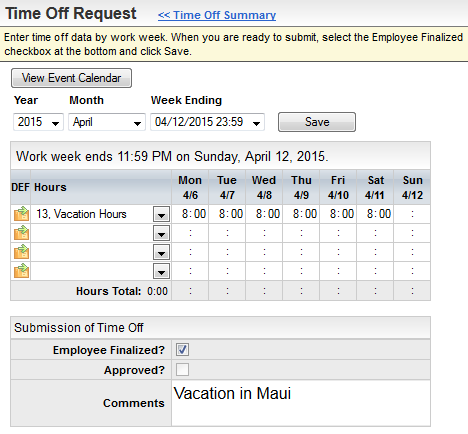
Example of Time Off Requests
Tip: The hours selections are active time clock transaction codes that have the time-off flag selected on the Time Clock Transaction Codes table.
To request time-off for another employee, if you are a manager, choose that employee from the navigation bar, then from the Time Entry menu, choose Time Off, and click "Time Off Request."
The Approval checkbox is view-only for managers.
After a time off request is submitted, the Time Off Summary for the year includes the date, number of hours, and type.
When you go to the Time Off Request page and the panel appears to be read-only, that means one of several conditions is preventing editing that week. Time Off Requests lock based on payroll status and business logic. If you cannot add a time off request because the day is locked, notify your manager.
The conditions that prevent editing a request are:
If a day or week is locked because of previously submitted requests or approvals, a manager can clear the finalization and approved checkboxes to unlock the week. The following screen messages indicate that a workflow process is blocking access to the day or week.
Approved time off populates on the weekly timesheet. If the transaction is approved, the checkbox for "Approved" is selected, and the checkmark that the request has been approved is seen on the Time Off Request screen for the employee and the week.
Pending time off requests display on the weekly timesheet in red text in an uneditable row on the weekly timesheet. The transaction workflow is defined by the time off request policies. Approvers approve or reject transactions from the Transaction Approvals screen.
If a day or week is locked because of payroll-related reasons, your manager can ask the Payroll department to adjust your time off hours during the payroll process. The following screen messages indicate that modifications to a day or week are due to payroll-related processing.